Урок 4. Внешнее устройство компьютера
 Этот базовый урок описывает внешнее устройство персонального компьютера. Вы узнаете что такое «системный блок», какие есть на нём разъёмы, а также, какие устройства можно подключить к этим разъемам.
Этот базовый урок описывает внешнее устройство персонального компьютера. Вы узнаете что такое «системный блок», какие есть на нём разъёмы, а также, какие устройства можно подключить к этим разъемам.
Изначально, я хотел охватить одним уроком сразу всё устройство компьютера, но статья получилась бы слишком большая, поэтому разделяю её на три урока. Итак, приступим к четвертому IT-уроку.
Внешнее устройство компьютера
Что Вы видите, когда садитесь за настольный компьютер (с разновидностями компьютерной техники мы разбирались во втором IT-уроке)? Давайте посмотрим на фотографию:
Перед нами монитор (1), клавиатура (2), мышь (3) и какая-то большая коробка (4). На самом деле эта коробка и есть компьютер, в ней содержатся все основные компоненты, которые хранят и обрабатывают информацию.
У этой коробки есть своё название – «системный блок».
Системный блок – это корпус, который содержит большинство компонентов компьютера и защищает их от внешних воздействий.
К системному блоку подключаются все внешние компоненты, для этого на задней и передней панели имеются специальные разъёмы.
Кстати, на счет названия… часто слышу, что системный блок называют «процессором», но это грубая ошибка. В предыдущем уроке Вы уже узнали, что процессор — это небольшое устройство, которое находится ВНУТРИ системного блока. Тем не менее, даже мои студенты с трудом переучиваются называть системный блок правильно.
Запомните: большая коробка на столе или под столом – это «системный блок» или «корпус»!
Передняя панель системного блока
Начнем с передней панели, так как именно её Вы видите, когда садитесь за компьютер:
На передней панели всегда находятся:
- Кнопка питания (цифра 1 на фотографии) – нажав которую, можно включить или выключить компьютер;
- Кнопка RESET (цифра 2) – для принудительной перезагрузки компьютера, если он не отвечает на действия пользователя длительное время, т.е. «завис» (об использовании этих двух кнопок в следующей статье на сайте IT-uroki.ru);
- Индикатор включения (3) – сообщает нам о том, что компьютер включен, светится он обычно зеленым, реже синим цветом.
- Индикатор обращения к жесткому диску (4) – если Вы видите мигающую красную лампочку, значит, в данный момент происходит чтение с жесткого диска (или запись на него). О том, зачем нужна нам эта информация – в следующих IT-уроках.
Кроме того, в последнее время стало негласным стандартом размещать на передней панели следующие разъёмы:
- Разъёмы USB (5) – для подключения флэш-накопителей (о них ниже);
- Разъём для наушников (6) – чтобы не тянуть шнур к задней панели корпуса;
- Разъём для микрофона (7) – также упростит подключение микрофона для голосового общения через Интернет.
На передней панели системного блока могут быть видны «лица» некоторых внутренних устройств:
- Оптический привод (8) – для считывания информации с дисков CD или DVD;
- Дисковод гибких дисков – для считывания информации с дискет (встречается крайне редко, так как морально устарел);
- Внутренний кард-ридер – устройство для считывания информации с флэш-карт памяти, которые применяются в фотоаппаратах, видеокамерах, мобильных телефонах.
На переднюю панель насмотрелись, посмотрим и на заднюю: «Изубшка-избушка, повернись…»
Задняя панель системного блока
Вот как выглядит задняя панель системного блока (посмотрите на фотографию, кстати, почти все фотографии на сайте it-uroki.ru можно увеличить, нажав на них левой кнопкой мыши):
Здесь уже гораздо больше разъёмов. Большинство разъёмов системного блока находится сзади, чтобы не портить внешний вид рабочего места, и, чтобы провода не путались под ногами (руками).
Все разъёмы задней панели можно разделить на три группы:
- Разъем питания (цифра 1 на фотографии) – для подключения компьютера к электрической сети. В этот разъем вставляется шнур, на другом конце которого обычная штепсельная вилка (формата «Евро»). Возле разъёма питания видна кнопка, которая отключает системный блок от электрической сети. Если компьютер не включается – проверьте эту кнопку, вдруг кто-то нажал её без вашего ведома.
- Стандартные разъемы (2) – группа разъёмов, к которым можно подключить клавиатуру, мышь, аудиосистему, и другие внешние устройства.
- Дополнительные разъемы (3) – выводы от дополнительных внутренних устройств (о них мы поговорим в одном из следующих IT-уроков). На фотографии видно, что установлено только одно устройство (видеоадаптер), к которому можно подключить монитор.
Это разделение условное. На самом деле разъёмы в группе 3 могут частично совпадать с разъёмами в группе 2 (это зависит от внутренней комплектации компьютера), в этом случае предпочтительнее использовать разъемы из третьей группы.
Стандартные и дополнительные разъемы задней панели
Посмотрим на стандартные разъёмы покрупнее:
Нумерацию я распределил по степени важности разъемов для нас:
- Разъемы для клавиатуры и мыши (1 на фото) – к фиолетовому разъему подключается клавиатура, а к зеленому разъему подключается мышь. Иногда эти разъёмы отсутствуют, в этом случае и клавиатура и мышь подключаются к USB-разъемам (следующий пункт).
- Разъемы USB (2) – к ним подключается большинство всевозможных внешних устройств (принтер, сканер, внешний кард-ридер, флэшка и многое другое). Разъемов USB может быть от четырех до двенадцати.
- Разъемы для аудиоустройств (3) – акустическая система или наушники подключаются к зеленому разъему, микрофон – к розовому разъему, а к синему разъему подключаются различные проигрыватели (и другие звуковые устройства для записи звука на компьютер).
- Разъем компьютерной сети (4) – в этот разъем подключается кабель компьютерной сети, через которую можно подключиться к Интернету или обмениваться данными с другими компьютерами.
- Разъем для подключения монитора (5) – этот разъем не всегда находится в этой группе. Если такого разъема здесь нет, то ищите его ниже среди дополнительных разъемов. Кстати, разъем для монитора может быть четырёх видов, самые распространённые два можно увидеть ниже на фотографии (обычно они окрашены в синий и белый цвет):
- Разъемы, обозначенные цифрами 6 и 7 (последовательный и параллельный порт), встречаются на относительно старых компьютерах. Раньше они использовались для подключения принтеров, сканеров, мыши, и других устройств, которые сейчас подключаются в разъемы USB (пункт 2 в этом списке).
На этом закончим знакомство с внешним устройством компьютера. Более подробно о внешнем устройстве ПК — на следующих уроках, но уже когда Вы перейдете на более высокий уровень знаний (пользователь и опытный пользователь).
О том, как правильно подключать и отключать устройства Вы можете узнать в одном из следующих IT-уроков.
Следующий урок небольшой, но очень важный: надежное питание компьютера. Чтобы не пропустить, подпишитесь на новости сайта.
Автор: Сергей Бондаренко http://it-uroki.ru/
Копирование запрещено
Видео-дополнение
В качестве десерта, видео об утилизации старых ЭЛТ-мониторов:
Читать дальше: Урок 5. надежное питание компьютера
А также загляните в Справочник по аппаратному обеспечению

Поделитесь с друзьями:
Много интересного в соц.сетях: ![]()









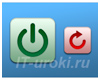





Спасибо за все хорошие уроки.
Рад, Ольга, что Вам понравился результат моих стараний 🙂
Надеюсь, еще увижу здесь в гостях.
Спасибо большое! Очень наглядно и понятно 😉
Пожалуйста, Ира! 🙂
Очень интересные уроки с удовольствием читаю 🙂
Спасибо за урок!Буду читать следующие и планируете вы
урок по настройке рабочего стола?С уважением.
Людмила, пожалуйста!
После описания базовых принципов устройства и работы компьютера планируются уроки по организации хранения данных (оптимальное расположение тематических разделов и папок), затем основы работы в ОС, в том числе и её настройка.
Что Вы хотите увидеть в уроках по настройке рабочего стола (общие принципы или что-то конкретное)? Постараюсь учесть Ваши пожелания.
Огромное Вам спасибо!
Вы очень простым и доступным языком объяснили то, что необходимо знать нам, пожилым людям!
Еще раз ОГРОМНОЕ ВАМ СПАСИБО!!!!!
Пожалуйста, Sanita !
Хорошо, что мои уроки нашли своих учеников 🙂
Здравствуйте! Спасибо за доходчивый язык. Я уже не молодая и учусь по книгам. Думаю, что этот сайт мне тоже пригодится.
Пожалуйста, Лариса! Заходите, подписывайтесь на новости, чтобы не пропустить новые IT-уроки.
Спасибо за уроки!
Как найти на моем компьютере разъемы USB2? Время от времени выскакивает сообщение-переключите устройство (камеру) с USB1 на USB2. Подскажите.
С уважением!
Пожалуйста, Анатолий!
На счет USB2, может быть несколько вариантов:
1. У Вас старая системная плата, на которой только порты USB 1
2. В BIOS отключен режим USB 2.0
3. Камера подключена с помощью USB-удлинителя
4. Проблемы с драйвером USB
Было бы проще, если бы Вы сообщили модель системной платы. Узнать её можно, например, с помощью PC Wizard (IT-Урок 12 и 13).
У модели P4P800 SE все USB-порты поддерживают режим работы 2.0.
Если скорость копирования с флэшки превышает 1000 Кбайт/с (т.е. другие устройства работают в режиме 2.0 в этом же разъеме), то ищите проблему в шнуре (перегнутый, плохой контакт в штеккере), или самой камере.
Спасибо Сергей за помощь в овладевании компьютером, очень доходчиво и понятно и главное не навязчиво.
Булат, спасибо за отзыв!
Здравствуйте! спасибо Вам за ваши старания! очень понравилась ваша работа, все хорошо объяснено,доступным для понимания!
Татьяна, пожалуйста! 🙂
здравствуйте! очень нужный урок,потому что когда мне пришлось чистить комп от пыли,я со всех ракурсов снимала фотографии. потому что боялась что нибудь не туда воткнуть,ну а теперь не запутаюсь.
Здравствуйте, Оксана! Осталось закрепить знания на практике и еще раз почистить компьютер 🙂
Случайно удали на компьютере аудиоустройство на шине High Definition Audio. Скажите пожалуйста что делать и по подробнее. Если есть то несколько вариантов решения этой проблемы. Заранее спасибо.
Гаджи, подробно не получится, т.к. это будет уже целый урок, а времени на дополнительные уроки (вне плана) у меня нет. Да и информации вы предоставили слишком мало. Поэтому кратко:
1. Если вы удалили аудиоустройство в «Диспетчере устройств», то оно должно появиться после перезагрузки и ОС должна установить драйвер. Попробуйте нажать «Действие» — «Обновить конфигурацию оборудования».
2. Если вашего устройства нет в «Диспетчере устройств», а также нет различных неопознанных устройств, попробуйте нажать «Вид» — «Показать скрытые устройства».
3. Также, можно попробовать отключить и после загрузки снова подключить аудиоадаптер (ведь о нём идет речь) физически или в BIOS Setup. Но это на крайний случай.
Очень хорошие уроки, написанные на доступном языке. И почему я их раньше не увидела? Буду изучать компьютер вместе с вами…….
Екатерина, с радостью принимаю вас в ряды учеников сайта IT-уроки! 🙂
спасибо за книгу.
Пожалуйста, Дмитрий!
Сергей, спасибо
Елена, пожалуйста!
Вот очень ХОЧУ создать сайт, но ПОКА не получается. Моя фамилия БОНДАРЕНКО. На Ваш сайт я попал случайно, но очень рад. Я — инженер на пенсии, подрабатываю уже более15 лет репетитором тех дисциплин. Нам (мне и жене) подарили системный блок DNS с принтером Canon(LBP2900. Подключали и настраивали внуки и зять. Работало всё ОТЛИЧНО. Но, не знаю как я отключил принтер от блока и не знаю как. Ищу в интернете «Блок DNS и его порты» и не могу понять куда воткнуть USB белый конец. подскажете? спасибо! БВВ
Здравствуйте, Виктор!
Все USB-порты у вашего компьютера одинаковые, подключайте принтер к любому на задней панели.
БОЛЬШОЕ спасибо за ответ. Но на задней панели даже внуки не смогли найти разъем. Два есть на левом торцевом крае монитора. Я боялся туда вставлять, Т.К. мне казалось, что кроме флешки там не было ничего раньше. СПА-СИ-БО !!! Принтер заработал.
Меня очень беспокоит возможность войны на земном шаре. Поэтому я и ХОЧУ сделать сайт на эту тему. Я написал петицию «Земляне, давайте жить в мире» Но её читают единицы. Вот почему возникла мысль о сайте. Но тут не заработаешь, наверное.
Пожалуйста, Виктор! Если бы вы указали модель вашего компьютера, или прислали фотографию задней панели системного блока, можно было бы сказать подробнее о расположении USB-разъёмов.
Сайт на тему «мир на Земле» будет тяжело монетизировать, но можно попробовать договориться с хостинговой компанией на скидку для благотворительного проекта.
В любом случае, базовые знания должны быть для создания сайта. Также, при написании статей нужно учитывать популярные запросы пользователей, т.к. если тексты не оптимизировать под поисковые запросы, никто сайт не увидит.
На счет сайта, всё зависит от задач, можно воспользоваться и бесплатной платформой, но если планы серьёзные, лучше начать хотя бы с бесплатных курсов, например, этих.
Уважаемый Сергей. Я только начинающий ученик ваших интереснейших IT-уроков и меня многие вопросы интересуют, но есть что-то, что мне не очень удобно говорить в общей почте. Могу ли я Вас попросить(не сочтите за дерзость мою просьбу) связаться Вас со мной по личному вопросу. С уважением Сергей Львов.
Сергей, связаться со мной можно по электронной почте, указанной в разделе «Контакты«, там же можно узнать о возможных вариантах консультирования.
Спасибо. Я воспользуюсь Вашим советом.
Полезная информация, спасибо.
Пожалуйста, Елена!
Спасибо за хорошие уроки, видео и вообще приятное общение. Продолжаю изучать. Не перестаю восхищаться человеческому гению, придумавшему всё это.
Пожалуйста, Татьяна! 🙂
Сергей,большое спасибо за твои уроки.Для кого то они — луч света в темном царстве Интернета.Наконец то есть возможность подружиться с компьютером и быть с ним на Ты. Желаю тебе и дальше делать добрые дела,а мне получить книгу в подарок.
Благодарю за отзыв и пожелания, Дмитрий!
Спасибо за все хорошие уроки
Пожалуйста 🙂
спасибо за познавательный для меня урок. некоторые обычные вроде бы вещи и не замечал
Сергей, я повторюсь, твои книги как луч в темном царстве. Огромное тебе спасибо от меня и таких же как я.
Здравствуйте, Сергей! Подскажите пожалуйста, где на передней панели находится дисковод гибких дисков и внутренний кард-ридер? На фото в этой статье не указано….
Здравствуйте, Семен!
На фотографиях в статье нет возможности увидеть ни дисковод гибких дисков, ни кард-ридер.
Дисковод гибких дисков может быть установлен в отсек, который закрыт серебристой крышкой под индикатором обращения к жесткому диску. Внутренний кард-ридер может быть установлен там же или под оптическим приводом (как и вместо него).
Здравствуйте спасибо большое всё понятно. Мне 10 лет очень интересно.