Урок 7. Внутреннее устройство компьютера
 В этом уроке мы заглянем внутрь системного блока и познакомимся со всеми основными внутренними компонентами компьютера.
В этом уроке мы заглянем внутрь системного блока и познакомимся со всеми основными внутренними компонентами компьютера.
В третьем уроке мы узнали для чего нужны процессор, оперативная память и жесткий диск. В четвертом уроке мы увидели компьютер снаружи и узнали для чего нужны различные кнопки и разъёмы. Сегодня мы откроем крышку системного блока и познакомимся со всеми внутренними компонентами.
Внутреннее устройство компьютера
Когда говорят о внутреннем устройстве компьютера, обычно имеют в виду те компоненты, которые находятся внутри его корпуса. У настольного компьютера корпус – это системный блок, у ноутбуков и нетбуков – это нижняя из раскрываемых половинок (напомню, что разновидностям компьютерной техники у нас был посвящен второй IT-урок).
Компоненты системного блока
Для начала возьмем не слишком новый, но и не слишком старый системный блок, в котором установлены все основные компоненты. А потом сравним с более недорогим вариантом с меньшим количеством дополнительных комплектующих.
Итак, посмотрим на фотографию системного блока автора сайта IT-уроки.
Первое, что бросается в глаза – много всяких печатных плат, «коробочек» и проводов. Все платы и устройства в отдельном корпусе – это компоненты, выполняющие различные задачи. С помощью проводов компоненты обмениваются информацией и получают электрическое питание.
Разберемся со всеми компонентами по очереди.
1. Системная плата
Все компоненты компьютера связаны между собой одной самой большой печатной платой (которую сразу можно узнать на фотографии по размерам), её называют системной платой или материнской платой (в английском варианте motherboard или mainboard).
Одни компоненты устанавливаются сразу в разъемы, находящиеся на системной плате, другие компоненты подключаются к ней с помощью специальных проводов в соответствующие разъемы, а устанавливаются в специальные отсеки корпуса.
Более подробно о системной плате можно будет узнать из последующих IT-уроков, но уже на более высоком уровне знаний.
Напомню, можно подписаться на новости сайта по этой ссылке и получать их на e-mail.
2. Блок питания
Чтобы все компоненты могли выполнять свою задачу, их нужно запитать электрической энергией. Для снабжения этой энергией используется компьютерный блок питания (по-английски power supply unit или PSU), от которого тянутся провода по всему системному блоку.
Большинство устройств имеют специальный разъем для подключения питания, но некоторые получают электрическую энергию через системную плату (которая в этом случае будет посредником между блоком питания и устройством).
3. Центральный процессор
С процессором мы уже знакомились в третьем IT-уроке, напомню, что задача процессора – обрабатывать информацию.
Процессор (англ. central processing unit и CPU) устанавливается в специальный разъем на системной плате (английское название разъема – «Socket»). Процессорный разъем обычно находится в верхней части системной платы.
После установки процессора в разъем, поверх устанавливают систему охлаждения – кулер (алюминиевый радиатор с вентилятором).
На фотографии мы видим кулер, под которым и находится центральный процессор.
4. Оперативная память
С оперативной памятью мы тоже познакомились в третьем уроке.
Оперативная память (ОЗУ, Random Access Memory, RAM), как и процессор, устанавливается в специальные разъемы на системной плате.
Оперативная память выполнена в виде небольшой печатной платы с установленными на неё микросхемами памяти, всю эту конструкцию называют «модулем памяти». Из-за специфичной формы платы, её называют «планкой».
На фотографии видно, что разъемов четыре, а модуля оперативной памяти два и установлены они в разъемы одного цвета для повышения скорости работы (подробнее о таком режиме в последующих IT-уроках на более «продвинутых» уровнях).
5. Видеокарта
Видеокарта (видеоадаптер, графический адаптер, графическая карта, графическая плата, video card, video adapter, display card, graphics card и т.д.) предназначена для обработки графических объектов, которые выводятся в виде/форме изображения на экране монитора.
На фотографии видно, что в данном случае видеокарта выполнена в виде печатной платы (карты расширения), вставленной в специальный разъем на системной плате (слот расширения). Так как эта видеокарта сильно греется, то в нижней части можно видеть большую систему охлаждения (да-да, это тоже кулер).
Мы впервые на IT-уроках столкнулись с понятиями «карта расширения» и «слот расширения», поэтому сразу зададим определение, от которого будем отталкиваться в дальнейшем.
Карта расширения – устройство в виде печатной платы с универсальным разъемом для установки на системную плату (например, видеокарта, сетевая карта, звуковая карта).
Карты расширения устанавливаются дополнительно к основным компонентам для того, чтобы расширить возможности компьютера, они могут иметь различное назначение (обработка графики, звука или соединение с компьютерной сетью и т.д.).
Слот расширения — специальный универсальный разъем на системной плате, предназначенный для установки дополнительных устройств компьютера выполненных виде карт расширения.
С новыми определениями разобрались, движемся дальше.
6. Сетевая карта
Сетевая карта (сетевой адаптер, Ethernet-адаптер, network adapter, LAN adapter) предназначена для подключения компьютера к компьютерной сети.
В данном случае сетевая карта также выполнена в виде карты расширения (печатной платы), которая устанавливается в разъем на системной плате.
7. Звуковая карта
Звуковая карта (аудиокарта, звуковой адаптер, sound card) обрабатывает звук и выводит его на акустические системы (колонки) или наушники.
Как и два предыдущих устройства, звуковая карта – это печатная плата, вставленная в разъем на системной плате. Правда, данный звуковой адаптер не обычный, он состоит из двух печатных плат, но это исключение из правил.
8. Жесткий диск
На жестком диске хранятся все программы и данные компьютера (подробнее об этом в третьем IT-уроке).
Жесткий диск в отличие от предыдущих компонентов, не устанавливается на системную плату, а крепится в специальном отсеке корпуса системного блока (посмотрите на фотографию).
В такие отсеки можно установить несколько жестких дисков и увеличить объем внутренней памяти компьютера.
Жесткий диск иногда называют аббревиатурой НМЖД (Накопитель на жёстких магнитных дисках), часто говорят «винчестер«, а на английском языке hard disk drive или HDD.
9. Оптический привод
Оптический привод (DVD-привод, optical disc drive или ODD) нужен для чтения и записи DVD и CD дисков. Как и жесткий диск, оптический привод устанавливается в специальный отсек системного блока.
Этот отсек находится в передней верхней части корпуса, он более широкий, чем для жесткого диска, так как размеры DVD-привода заметно больше.
Компоненты системного блока (вариант 2)
Итак, мы рассмотрели все основные компоненты системного блока. А теперь посмотрим, как может отличаться внутреннее устройство компьютера на примере менее дорогого варианта ПК.
На фотографии видны те же компоненты, но не видно карт расширения (видеокарты, сетевой и звуковой карты). Как же этот компьютер будет работать без этих комплектующих? На самом деле эти компоненты есть, но их не видно на первый взгляд.
Встроенные компоненты
Дело в том, что некоторые компоненты могут быть выполнены не в виде карт расширения, а могут быть встроенными (интегрированными) в системную плату или центральный процессор.
В данном случае, на системной плате установлены дополнительные микросхемы, которые выполняют функции сетевого и звукового адаптера. Видеоадаптер встроен (интегрирован) в главную микросхему системной платы.
На фотографии цифрой 1 отмечен видео адаптер, цифрой 2 – сетевой адаптер, а цифрой 3 – звуковой адаптер.
При этом на системной плате остались слоты расширения (цифра 4) для установки более функциональных компонентов (если встроенные вас, по каким либо причинам, не устраивают).
Компоненты ноутбуков
В принципе, можно было бы сделать отдельный урок по внутреннему устройству ноутбуков и нетбуков. Но, по сути, там находятся те же компоненты, что и в настольном компьютере, только эти компоненты меньшего размера и крепятся по-другому.
Производительность компьютера
Каждая из перечисленных в этом IT-уроке комплектующих выполняет свою задачу, но, наверное, интересно знать, какие компоненты больше всего влияют на скорость работы вашего компьютера?
Так как большую часть вычислений выполняет центральный процессор, то он больше всего и влияет на производительность компьютера.

Оперативная память нужна процессору для того, чтобы подавать данные и программы для выполнения расчетов. Поэтому объем памяти тоже заметно влияет на производительность всего компьютера.
Если компьютер нужен для игр или работы с трехмерной графикой, то большое значение имеет скорость работы видеоадаптера.
Но если компьютер используется для работы в Интернете, а также с текстовыми документами, фотографиями, просмотра фильмов и прослушивания музыки, то можно обойтись и самым медленным (но современным) видеоадаптером, в том числе и встроенным в системную плату или процессор.
Видео-дополнение
В качестве закрепления новой информации очень любопытное видео, в котором простым языком описано назначение компонентов компьютера. К сожалению комментарии на английском, но есть перевод субтитрами (пользуйтесь паузой, чтобы успеть прочитать).
Заключение
Итак, в седьмом IT-уроке мы познакомились с внутренним устройством компьютера и кратко рассмотрели все компоненты системного блока. Для уровня «Новичок» этих знаний вполне достаточно, чтобы осознанно работать в большинстве программ, которые вам могут понадобиться.
В следующем уроке мы узнаем, какие устройства еще можно подключить к компьютеру (внешние устройства), называется он Основные периферийные устройства ПК.
Подписывайтесь на новости сайта, чтобы не пропустить свежие полезные материалы сайта IT-uroki.ru
Если остались вопросы, задавайте их в комментариях, постараюсь на все ответить.
Читать дальше: Урок 8. Основные периферийные устройства ПК
Автор: Сергей Бондаренко http://it-uroki.ru/
Копировать запрещено, но можно делиться ссылками:

Поделитесь с друзьями:
Много интересного в соц.сетях: ![]()

















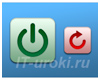





Наконец-то я нашла логически последовательно, полно и ясно написанные уроки по компьютерной грамотности. Это методически верно изложенные материалы по базовым знаниям компьютерной техники, овладение которыми позволяет плодотворно их использовать.
Желаю успехов, здоровья и благополучия разработчикам и авторам проекта!
Спасибо, Бактыгуль, за высокую оценку результатов моих трудов и отдельная благодарность за добрые пожелания!
Сергей, спасибо за ваш труд. Написано доступным языком. Уже как два года изучаю архитектуру компьютера(самостоятельно) и недавно нашла ваш сайт. Ваш сайт вселяет интерес для дальнейшего изучения ИТ. Желаю вам удачи!
Полностью согласен. Все описано логически последовательно и ясно. Рад что нашел такой сайт! Спасибо автору сайта! Желаю не забрасывать такой замечательный сайт
Пожалуйста, Саша!
Забрасывать сайт в планах нет, но в последнее время тяжело уделить ему достаточно внимания.
Сергей, спасибо! Все понятно!
Пожалуйста, Ольга!
Cергей, большое спасибо за урок!
Всё чётко, подробно, доступно!
Николай, спасибо за отзыв!
Spasibo za uroki, poleznye
Пожалуйста, Meylis!
спасибо!
Валера, пожалуйста! Рад постоянным читателям 🙂
Хороший мой первый урок.помоему доходчиво.
Заходите на сайт еще, надеюсь, Вам и другие уроки понравятся.
Большое спасибо.Всё очень интересно.С благодарностью к Вам.Буду ждать новых уроков
Пожалуйста, Владимир Викторович! Благодарность читателей — самая приятная награда за старания.
Тысяча и одна благодарность вам,Сергей,за ваш труд!!! С нетерпением буду ждать новых уроков…И очень надеюсь,что их будет ещё очень-очень много!!!
Игорь, пожалуйста! 🙂
Запланировано действительно много уроков, только времени не хватает их делать чаще. Но, надеюсь, скоро стабильность выхода новых материалов повысится.
Кроме того, планирую открыть новую рубрику (уже есть наработки).
спасибо за советы!
Огромное спасибо. Это как раз то что я искала 🙂
Пожалуйста, Марина, рад помочь!
Сергей подскажите пожалуйсто! у меня есть что то похожее на винчестер я его снял со старого компютера.. и енмогу понять что это.. он стоял там где стоит жоский диск.. но на наём не написано что это такое
Василий, если у этого устройства на лицевой части есть прорезь со шторкой, а возле неё кнопка, то это дисковод гибких дисков (он же «флопик»). В него вставляли дискеты для переноса информации между компьютерами когда флэшек не было 🙂
Сергей, у меня хрепят колонки, звук заикается, я проверила все провода-целы. Затем испробовала наушники, звук такой же. Скажите, это что-то с звуковой картой или следует переустановить драйвер? Спасибо.
Татьяна, для начала я бы проверил результат при подключении в разные разъемы (на передней и задней панели системного блока). Если хрипит одинаково, то проблема в звуковом адаптере.
Если звук именно «заикается», а не хрипит, то проблема может быть и в драйвере и в другом программном обеспечении (конфликт программ).
После чего возникла проблема? Исчезала ли она временно?
Сергей, моя сестра запустила игру, после чего мы и заметили неполадку. Периодически звук музыки в игре возвращался ( на 30 секунд, может побольше).
Татьяна, если звук ведет себя так только в игре, то дело не в звуковой карте.
Запустите любой музыкальный файл, затем видеоролик и проверьте звук.
с музыкой и видео файлами так же
Татьяна, перейдите по этой ссылке, заполните форму, в которой максимально подробно опишите проблему (когда появилась, после каких действий; опишите искажения звука при воспроизведении музыки и видео), опишите конфигурацию компьютера (с помощью программы PC-Wizard).
SPASIBO
Пожалуйста, Саша!
Скажите пожалуйста, Сергей, а если перестал двигаться вентилятор в блоке питания, можно ли как-то вскрыть его и посмотреть?
Людмила, вентилятор в блоке питания компьютера может быть расположен двумя способами: сзади (тогда разбирать не обязательно) и снизу (чтобы посмотреть не него, придется снять крышку системного блока).
Сначала нужно отключить питание и убедиться, что вскрытие системного блока не лишит гарантии.
Когда снимите крышку системного блока, соблюдайте правила безопасности и ничего во время работы компьютера внутри не трогайте!
Если вентилятор блока питания не работает, то самостоятельно менять его не рекомендую. Лучше обратиться в сервисный центр.
Здравствуйте! Пожалуйста скажите что такое Write-protecting Floppy Disk.
Елеонора, давным давно (по компьютерным меркам), когда использовали дискеты в качестве основного средства переноса данных, можно было воспользоваться блокировкой записи на них (Write protecting Floppy Disk). Это могло понадобиться, если существовал риск случайно стереть/перезаписать нужную информацию, или во избежание повреждения вирусами.
Так как сейчас дискеты являются большой редкостью, то эти знания можно применять в отношении некоторых карточек флэш-памяти, на них встречается маленький «рычажок», который блокирует запись на флэш-накопитель.
Вот такой небольшой экскурс в историю получился 🙂
Спасибо!
Спасибо,а я нашёл ответ к домашке!)
Пожалуйста 🙂
Спасибо за урок. 8-ой урок изучу завтра. А пока почетаю Вашу очень интересную книгу про клавиш
Atash, рад, что сайт вас вдохновил на последовательное изучение, всегда приятно видеть старание среди учеников!
Ваше вдохновение это наша польза
Присоединяюсь к благодарностям Сергею, за очень позновательные и адаптированные для новичков уроки. И сама много нового узнаю и тете посоветовала, она не так давно начала пользоваться компьютером и эти уроки ей очень помогут! Отдельное спасибо за бонусы в конце каждого урока, очень интересные ролики. 🙂
Алла, спасибо за отзыв и рекомендации! 🙂
спасибо вам Сергей Бондаренко за сайт и полезную информацию))
Пожалуйста, Дмитрий!
все хорошо и досканально понял))спасибо за то что вы есть
Буду рад видеть вас среди постоянных читателей сайта! 🙂
Спасибо, хорошие иллюстрации и выбран хороший фильм.
Наталья, пожалуйста!
Вот эта статья была более интересной, ибо для Архитектуры ЭВМ самое оно, только-только начал изучать 🙂
Спасибо! Сайт прекрасный!
Алибубу, интересно было бы узнать, с какой статьёй вы сравниваете 🙂
Спасибо очень доступно и понятно обьясняете!!!
Пожалуйста, Игорь!
Спасибо, большое очень помогли =)
Марина, пожалуйста! Надеюсь, IT-уроки не раз еще помогут 🙂
Ну вот!Заглянула во внутрь- и уже эта громадина не такая уж и страшная! А то у кого ни спроси: зачем тебе это надо, женщина! Спасибо, Учитель! С каждым разом все приятней осознавать,что еще немножко поумнела! С каждым разом чайник увеличивается в размерах, так не заметно и до самовара дорасту! Еще раз,Сережа, благодарность превеликая, всех благ и доброго сердца Вам!
Михайловна, действительно, внутри всё не так сложно, как может показаться 🙂
Сергей, подскажите пожалуйста. Хочу купить ребёнку детский планшет (ребёнку 2 года 7 месяцев), с какой «начинкой» посоветуете брать. Есть простой планшет и обращаться с ним ребёнок уже умеет, но не хватает контроля и безопасности (для планшета), что осуществимо с детским планшетом, по сравнению с обычным. Заранее благодарна 🙂
Марина, здравствуйте! Если ваш детский планшет на «Андроиде», то можно доустановить необходимые программы. Если же такой возможности нет, то на сайте IT-уроки есть тема, которая вместе с комментариями может вам помочь, вот ссылка (там же можно продолжить обсуждение). Вообще, для ребенка подойдет практически любой планшет, но желательно с версией Android 4.2 (лучше 4.3) или выше, для контроля и безопасности малыша установите соответствующую программу, например, описанную здесь: Детский лаунчер и родительский контроль. Так как, скорее всего, вы тоже будете пользоваться новым планшетом, обратите внимание на экран (рекомендую экран IPS с диагональю от 8-ми дюймов и соотношением сторон 4:3).
Сергей, большое спасибо за помощь 🙂
Марина, пожалуйста! Рад помочь 🙂
спасибо! очень полезная информация!!
Пожалуйста, Александра!
Спасибо огромное Вам. Теперь знаю внутренности компа
Фуксия, пожалуйста! Эти знания вам обязательно пригодятся 🙂
спасибо за пояснение
Темир, пожалуйста!
Отличный сайт,всё хорошо объяснил,всё понятно.
Саша, я рад, что вам урок понравился! 🙂
Спасибо за уроки. Очень просто и ясно объясняете.
elchin, пожалуйста!
Спасибо Вам большое много нового для себя узнал,о чем не один день ломал голову
Пожалуйста, Александр!
Сергей,здравствуйте! Я впервые на Вашем сайте. Интересно. Буду теперь заглядывать сюда. А с компьютером разбираюсь сама. Скачиваю видео заранее , а потом, при надобности, смотрю его по телевизору и чиню комп.
Здравствуйте, Лариса!
Вы молодец, хороший способ выбрали, но даже с ним не каждый решится на серьёзные эксперименты.
И, конечно, заходите почаще, буду рад 🙂
Сергей, здравствуйте! Спасибо
Пожалуйста, Елена!
спасибо за уроки!
Пожалуйста, Володя!
Здравствуйте, Сергей! Залпом изучил семь уроков. Очень понравилось. Все интересно и понятно. Буду продолжать учебу. Желаю успехов и всего хорошего.
Владимир, здравствуйте! Благодарю за отзыв, буду рад видеть снова на сайте, жду новых комментариев 🙂
Спасибо за урок, мне очень понравился
Пожалуйста, Вадым!
Доброго дня Вам Сергей! Я до глубины души рад что нашёл то, что давно не мог найти. Как приятно иметь поучительный и полезный багаж хорошей информации и знаний. Большое Вам спасибо!!!
Здравствуйте, Борис Васильевич! Рад, что уроки вам понравились, заходите в гости за новой информацией 🙂
Хорошая статья. Мне как человеку прежде далекому от высоких технологий, статья оказалась весьма полезной. Теперь я знаю на что обращать внимание при покупке ноутбука.
Спасибо за отзыв, Александр! Если будут вопросы по комплектующим перед покупкой, можете задать их здесь в комментариях.
спасибо за информацию
Пожалуйста! 🙂
Сергей, замечательный сайт — прекрасные уроки, все доступно, понятно. Одно пожелание — если сможете, дополните, пожалуйста, лекции названиями составляющих компьютера на английском языке, в скобках, к примеру — думаю, от этого польза ваших уроков и посещаемость удвоится!)) спасибо заранее!
Мария, благодарю за отзыв и совет. Действительно, можно дополнить урок английскими вариантами названия комплектующих 🙂
«При этом на системной плате остались слоты расширения (цифра 4) для установки более функциональных компонентов (если встроенные вас, по каким либо причинам, не устраивают)»
Подскажите, на рисунке я не увидел цифры 4. Может я не туда смотрю?
Действительно, Александр, я забыл на изображение добавить цифру 4. Благодарю за замечание, теперь всё в нужном виде 🙂
Сергей, у меня детский вопрос (надеюсь, вам нравятся такие вопросы): в чем преимущество наличия сетевой карты? у меня под видеокартой слот пустой, есть просто разъем RJ-45 на задней панели, внутри блока заключенный в металлическую коробочку вместе с двумя usb портами. Спасибо за ответ 🙂
Виктор, хороший вопрос.
В большинстве случаев хватает интегрированного сетевого адаптера. Но более качественный дополнительный адаптер может снизить нагрузку на процессор (особенно при активном использовании сети), а также, добавить дополнительные функции (но их большинство обычных пользователей не используют). Еще дополнительные сетевой адаптер устанавливают, когда вышел из строя встроенный в системную плату сетевой контроллер.
Замечательный сайт! Спасибо за проделанную работу! И статья очень понравилась. Очень подробно.
Веду занятия в ИТ-объединении. Буду рекомендовать Ваш сайт в качестве дополнительного источника информации. Очень удобно, всё самое основное в одном. Надеюсь, что будет развиваться сайт и дальше. Успехов!
Благодарю за отзыв и за рекомендации, Анна!
Большое спасибо за урок
Пожалуйста, Ольга!
Здравствуйте, спасибо большое.
Пожалуйста, Антон!
Спасибо Сергей.. Для меня это важная информация..
Рад помочь, Олег!
Когда разговаривают более опытные пользователи, чувствую себя неуютно. Ваши уроки, Сергей я думаю мне помогут, судя по информации на Вашем сайте. Большое спасибо за Вашу работу!
Лидия, надеюсь, IT-уроки вселят в вас уверенность и расширят знания в области компьютерной грамотности.
Если возникнут вопросы по урокам, не стесняйтесь задавать их в комментариях!
Спасибо большое за уроки, все содержательно и понятно. Чувствуется, что материал написан преподавателем. Удобно и доступно.
Благодарю за отзыв, Антонина!
Сергей, спасибо Вам за очень полезный и содержательный сайт! Информация очень нужная; если что-то подзабыла или что-о не знаю, всегда обращаюсь на http://it-uroki.ru
Пожалуйста, Ольга! 🙂
Это мое первое знакомство с Вашими уроками. Спасибо за ясность и простоту.
Пожалуйста, Владимир! Буду рад видеть вас вновь на сайте 🙂
Очень полезный сайт.Спасибо Сергей!Я много что тут узнал.И мне хочется узнать больше.Огромное спасибо^_^
Пожалуйста, Дмитрий! Приятно, что уроки мотивируют к дальнейшему изучению материала 🙂
Сергей,спасибо за уроки.Очень нравятся. А так же читаю вопросы и ответы на них.Есть очень интересные. Жаль нет урока по внутреннему устройству ноутбука. Интерисует где что находится. В моем ноутбуке Acer Aspire 5930 периодически что-то трещит. Кулер почистила, пасту поменять побоялась. Все без изменений.
Рад, что вам понравились уроки, Людмила!
По компонентам ноутбуки аналогичны настольным компьютерам, но вот расположение компонентов внутри может очень значительно отличаться от модели к модели. Кроме того, некоторые ноутбуки достаточно сложно разбираются, поэтому рекомендовать разбирать их начинающему пользователю я бы не советовал.
ochen interesno i ponytno .obyasnili spasibo vam .
Пожалуйста, Yunus!
Здравствуйте, Сергей. У вас очень понятно, такой сайт еще стоит поискать.
Я здесь по вопросу того, что я учусь в школе, и мне необходимо написать реферат по теме «Внутренние устройства ПК». Так вот, могу ли я копировать вашу статью в вышеописанных целях?
Спасибо, большое очень помогли
Большое спасибо вам, Сергей, за этот сайт. Я долго не мог понять как эта штука работает, вы первый кто понятно объяснил. Также получил много интересной и полезной информации из других уроков. Ещё раз спасибо и побольше вдохновения!
просто и доходчиво изложено! Помогает новичкам (и не только) не бояться учиться работать на компьютере!
Ну уж я до чего балбес ..браво ..всё ясно и понятно..главное добавлено ещё и фото.
Всё гениальное просто. Ваши простые уроки гениальны!))
Спасибо за отзыв, Наталия!
спасибо огромное !!! как раз хотел купить и собрать пк . вы помогли мне отыскать содержимое системного блока,сказали как правильно упаковать .
Мне 40 лет и только сейчас я поняла, что моя страсть это компьютеры. Что я делала до этого времени — не разрешала себе думать, что мне нравится разбираться в компьютерах. Занималась совсем другими делами. Соверешенно случайно нашла ваш сайт, искала как привести в порядок папки, как систематизировать их. А тут такая кладезь знаний! Спасибо вам!
Добрый день! Все Ваши уроки полезны, доступны, интересны и понятны. Спасибо. Но почему бесплатно?
Здравствуйте Сергей.С удовольствием читаю Ваши уроки.Спасибо!!!