Урок 21. Самые полезные сочетания клавиш Windows
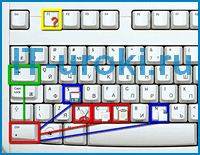 Чтобы повысить эффективность работы на компьютере, просто необходимо знать самые полезные сочетания клавиш Windows. В интернете можно найти огромные списки «горячих» клавиш, но все запомнить тяжело, да и не нужно.
Чтобы повысить эффективность работы на компьютере, просто необходимо знать самые полезные сочетания клавиш Windows. В интернете можно найти огромные списки «горячих» клавиш, но все запомнить тяжело, да и не нужно.
В этом IT-уроке я поделюсь с Вами теми полезными сочетаниями клавиш, которые я использую наиболее часто.
Содержание урока:
Нажмите ссылку для быстрого перехода:
2. Где можно использовать сочетания клавиш?
3. Полезные сочетания клавиш Windows
1.) Сочетания клавиш для копирования и вставки («Копировать», «Вырезать», «Вставить»)
2.) Сочетания клавиш для выделения и отмены («Выделить всё» и «Отменить»)
3.) Работа с документами, открытыми в программе
4.) Горячие клавиши для работы с окнами программ
Что такое горячие клавиши?
Для начала разберемся, о каких «горячих сочетаниях клавиш» идет речь.
Горячие клавиши или сочетание клавиш (они же клавиши быстрого доступа) – это комбинации одновременно нажатых кнопок на клавиатуре, которые позволяют быстро выполнить какое-либо действие.
То есть, зажав две-три кнопки на клавиатуре, Вы заменяете несколько действий мышью, тем самым значительно ускоряя работу за компьютером.
Где можно использовать сочетания клавиш?
В разных операционных системах (Windows, Linux, Mac OS) используются разные сочетания клавиш, но некоторые из них идентичны.
В большинстве программ также используются горячие клавиши. Некоторые из них стандартные для определенных операций (создание нового документа, вывод на печать), а некоторые уникальные для каждой отдельной программы.
Если Вы постоянно пользуетесь какой-либо программой, то обязательно ознакомьтесь с её горячими клавишами, это поможет ускорить работу в несколько раз!
Полезные сочетания клавиш Windows
А теперь самые полезные сочетания клавиш Windows, которые я рекомендую запомнить. Все эти сочетания используют «клавиши-модификаторы» (Ctrl, Alt, Shift и клавиша Windows):
Это должен знать каждый пользователь компьютера!
Эти сочетания клавиш Windows должны знать все пользователи ПК, действуют они как с папками и файлами, так и с текстом.
«Копировать», «Вырезать», «Вставить» клавишами:
- Ctrl + C – копировать в буфер обмена (файл, папка или текст останется в текущем месте).
- Ctrl + X – вырезать в буфер обмена (файл, папка или текст удалится из текущего места).
- Ctrl + V – вставить из буфера обмена (скопированные или вырезанные файлы, папки или текст появятся в текущем месте).
«Выделить всё» и «Отменить»:
Чтобы выделить всё содержимое текущей папки или всё содержимое открытого документа:
- Ctrl + A – выделить всё.
Надеюсь, Вы уже знаете про эти горячие клавиши, но повторить лишним не будет.
А вот эти сочетания уже знают не все:
- Ctrl + Z – отменить предыдущее действие (в том числе и копирование/перемещение файлов).
- Ctrl + Y – повторить отмененное действие (т.е. противоположно предыдущему сочетанию клавиш).
Работа с документами, открытыми в программе
Горячие клавиши, которые сэкономят вам и время и нервы. Зачем тянуть мышку к меню «Файл», после нажатия искать пункт «Создать» или «Новый документ» (в большинстве программ расположение и название пунктов разное), когда можно зажать две клавиши:
- Ctrl + N – создание нового документа в программе.
Когда вы набираете текст в «Ворде», сохранять документ нужно часто, чтобы не потерять его в случае разных сбоев. Но бывает лень лишний раз брать мышку, искать значок на панели задач, или пункт в меню, есть простая замена:
- Ctrl + S – сохранить открытый документ.
Эти комбинации клавиш работают и в офисных программах, и в браузерах, и в графических редакторах; и в «Виндовсе» и в Линуксе.
Горячие клавиши для работы с окнами программ
Когда у Вас открыто много программ, а в каждой программе еще и не один документ, то запутаться не сложно. Но эти горячие клавиши помогут быстро переключаться между программами.
- Alt + Tab — переключение между окнами запущенных программ. Держите Alt и продолжайте нажимать Tab, чтобы перейти к другим программам (смотрите прошлый урок).
- Alt + Shift + Tab — пролистать открытые программы в обратном порядке (тот же Alt+Tab, но назад) при большом списке открытых программ может быть очень удобно.
- Ctrl + Tab – переключение между закладками открытого окна, переключение между документами, открытыми в программе (например, можно быстро переключится между двумя открытыми файлами в Ворде).
- Win + 1, Win + 2 … Win + 0– переключение между открытыми программами по номеру на панели задач. Запуск программ закрепленных на панели задач (подробнее мы уже обсуждали здесь).
Эти сочетания клавиш помогут быстро закрыть ненужные документы.
- Alt + F4 – закрытие активной программы.
- Ctrl + F4 – закрытие одного документа в программе или вкладки (сама программа продолжает работать).
Отрыто много программ, но нужно быстро увидеть рабочий стол? Пожалуйста:
- Win + D – свернуть все окна и показать рабочий стол (повторное нажатие возвращает все окна на место!).
Отдельные горячие клавиши
Начнем с клавиш, которым не нужно сочетание, нажатие которых по отдельности выполняет какую-либо операцию.
- F1 – в большинстве программ вызывает справочную систему («Справка» или «Помощь»)
- Backspace – переход назад в окне проводника и в браузерах (предыдущая открытая папка или предыдущая страница сайта).
- Tab – при каждом нажатии активирует другой элемент окна программы для управления с клавиатуры (откройте новое окно браузера и нажмите несколько раз на клавишу Tab, следя за тем, куда перемещается мигающий курсор или выделение). В текстовых редакторах нажатие TAB создает отступ текста на стандартное расстояние – очень удобно, но об этом в одном из будущих IT-уроков.
- Esc – закрывает диалоговые окна, различные меню и некоторые программы. Также, отменяет выполненные действия (если Вы заблудились в открытых окнах программы и боитесь случайно изменить настройки, то нажимайте ESC, пока не вернетесь в главное окно).
- Win – открывает и закрывает меню «Пуск».
Часть из перечисленных комбинаций я уже упоминал в предыдущих IT-уроках, чтобы сегодня не загрузить Вас огромным списком новых сочетаний.
Книга по сочетаниям клавиш
Хотите изучить больше горячих клавиш? Тогда оставьте полезный комментарий и получите в подарок книгу «Волшебные сочетания клавиш»! Подробнее о книге можно прочитать здесь.
Обучающий тест по сочетаниям клавиш
Также, на сайте есть обучающий тест по сочетаниям клавиш! Пройти его можно по этой ссылке.
Заключение
Ну что, хватит? Обязательно попробуйте в деле все перечисленные сочетания клавиш Windows! Прямо сейчас, не откладывайте на потом! (Знаю, потом забудете 🙂 ).
Кстати, чуть не забыл! Посмотрите видео «Что быстрее, горячие клавиши или мышь?» и узнайте сколько времени можно сэкономить =)
А в следующем уроке мы открываем новый раздел на тему безопасного и удобного хранения ваших данных на компьютере, а перед этим небольшой, но полезный сюрприз. Подписывайтесь на новости сайта, чтобы ничего не пропустить!
Жду комментариев, интересна ли вам эта тема, развивать ли её в будущих IT-уроках?
Узнать о книге: «ВОЛШЕБНЫЕ сочетания клавиш»
Пройти: Обучающий тест по сочетаниям клавиш
Следующий урок: Где НЕЛЬЗЯ хранить файлы
Автор: Сергей Бондаренко http://it-uroki.ru/
Копирование запрещено, но можно делиться ссылками:

Поделитесь с друзьями:
Много интересного в соц.сетях: ![]()

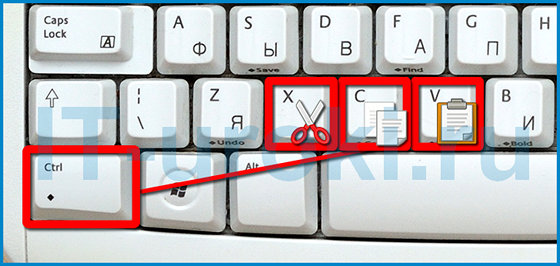
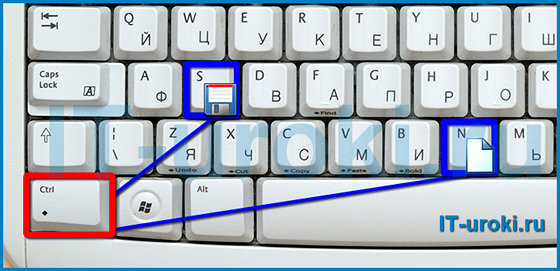

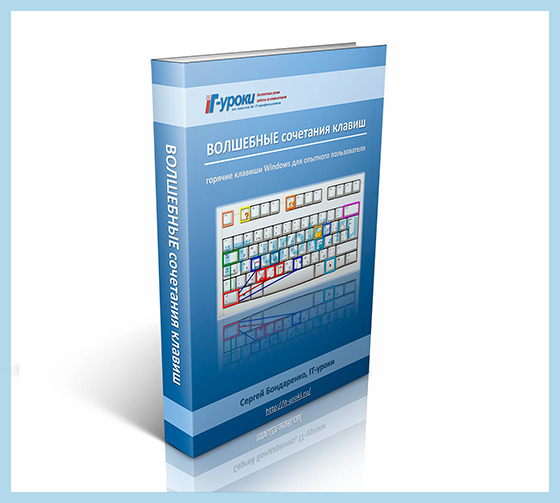




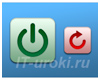





Спасибо за полезную информацию о полезном сочетании клавиш. Иногда пользуюсь клавишей Esc. и Ctrl+C (V).
Видела большой список сочетания клавиш, но столько не под симлу запомнить.
Пожалуйста, Ольга! Действительно, всё сразу не запомнить, поэтому информацию я порциями и стараюсь выдавать. Надеюсь, что-то новое из этого урока запомнилось 😉
Столько сочетаний клавиш… Я даже не знала о них. Спасибо за полезную информацию!!! В моей работе она точно пригодится!
Ирина, обязательно берите на вооружение сочетания клавиш, в любой работе за компьютером будет чувствоваться разница!
Статья как раз кстати,очень пригодилась!Хотелось бы и книгу получить
Очень интересно, все запомнила! Только маловато )) Хотим больше учиться)
Раз маловато, Мульдира, будет больше! Есть у меня одна задумка, надеюсь получится реализовать.
«Горячие» клавиши — это хорошо, но я использую всего три из них. И мне — вполне хватает. Может быть — пока?…
Может быть, Василий. Чем более активная работа с компьютером, тем больше экономят времени «горячие сочетания клавиш». Конечно, в зависимости от стиля работы, каждый сам выбирает наиболее удобные сочетания и их количество.
Что значит «Ну что, хватит?» ?)
Нужно больше уроков!
🙂 😀
Здравствуйте!
Очень часто при работе на компьютере я использую горячие клавиши. Всех сочетаний не знаю. Очень бы была нужна мне эта книга, но почему-то не могу никак её получить. Написал уже несколько комментариев. Получу ответ, что комментарий отправлен на проверку модератору и на этом конец. Может кто нибудь ответить получил ли книгу?
Спасибо — Андрей.
Андрей, можно было сразу ко мне обратиться (т.е. к автору :)).
Ссылка на книгу появляется только после первого комментария, но если случайно её пропустили, я без проблем отправляю копию ссылки по запросу.
Можете проверить почту, только что отправил вам письмо со ссылкой 🙂
Главное привыкнуть к «горячим клавишам», а там уже не глядя на клавиатуру копируешь, вставляешь и вырезаешь любые тексты и файлы. Благо, в свое время работал в типографии, где использование правой кнопкой мыши для таких операций является признаком непрофессиональности. 🙂
Сергей, расскажите еще о выделении участков текста и файлов при помощи клавиш shift и ctrl. Я бы с удовольствием сделал это, но большие объемы текста через телефон не очень удобно набирать. 🙂
Да, Марат, когда привыкнешь, работать не глядя на клавиатуру само собой получается 🙂
На счет выделения текста при помощи клавиатуры и грамотного использования табуляции будет отдельный материал.
Большое спасибо, Сергей!Для меня многое из вашего материла — в новинку!Буду изучать!!!
Татьяна, буду рад помочь в изучении 🙂
Очени понравилось, спасибо!
Пожалуйста, Ирина!
Eще закрыть окно документа можно Сtrl+W. А что открыть новую вкладку в браузере использую Сtrl+T.
Ценные дополнения, Татьяна!
Я тоже активно использую Ctrl+T, значительно сокращает время при активной работе с вкладками.
В Word сочетание ctrl+S не работает.
Нужно юзать shift+F12.
Олег, изначально сочетание клавиш Ctrl+S должно работать во всех версиях MS Word вплоть до версии 2013.
Вот пример с официального сайта Майкрософт:
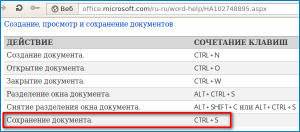
(источник)
Если у вас работает только Shift+F12, а Ctrl+S не работает, то виноват шаблон, который использует программа. Исправить ситуацию можно в настройках Ворда.
Сергей, спасибо большое!
Всё чётко, кратко, понятно!
Жду следующих Ваших уроков.
И вам спасибо за отзыв, Николай!
Основные сочетания клавиш запоминались в процессе работы. Думаю что будет полезным и удобным иметь под рукой подбную книгу. Спасибо.
извините,но Вы еще забыли Ctrl+o (открыть) в фоторедакторах , в Exel и в Word
Артём, я решил для начала не перегружать читателя большим списком и оставил это сочетание клавиш для книги.
Такие сочетании клавиш как Ctrl + C, Ctrl + X и Ctrl + V у меня уже отработано до рефлекса)))
С этих сочетаний вся магия и начинается 🙂
Огромное спасибо.За ваши уроки.
Сергей , когда появятся новые уроки ?
Тамир, еще два видео-дополнения к книге и вернемся к очередным урокам. Сразу начнём новый важный раздел!
Спасибо большое за такие уроки, как этот. Коротко и информативно. Написано понятным и доступным языком и очень познавательно для начинающих.
Пожалуйста, Анастасия! И вам от меня благодарность за отзыв!
Спасибо большое за информацию о горячих клавишах. Очень полезная и нужная информация.
Пожалуйста, Юрий! Мы еще вернемся к теме горячих клавиш, а пока можно изучить книгу и видео-дополнения к ней.
Сергей,скоро выйдет новый урок?И не могли бы вы написать уроки на тему» Как выбрать компьютер или как его собрать самому» ?Было бы очень интересно почитать,тем более я думаю многие собираются купить себе компьютер.
Андрей, перед двадцать третьим уроком будет два дополнения. Видео к ним готовы, сейчас готовлю описание, скорее всего, на этой неделе первое дополнение уже будет.
Урок на тему «Как выбрать компьютер» запланирован, но перед ним нужно разобраться с характеристиками комплектующих, а это тема не одного урока.
Сергей!Мне было бы приятно помочь сайту,тем более вы мне помогли познать то,что я до сих пор не знал(хотя пользуюсь компьютером уже 5 лет).А теперь приступим к делу:1-не могли бы вы сделать так ,чтобы коментарии новые были сверху,а то немного неудобно всё время в низ листать,да и поле для ввода коментария тоже сверху.2,1-чтобы при написании коментария не надо было вводить почту и имя.2,2 -при написании коментария только не зарегистрировавшимся приходилось вводить имя и почту.3-можете ли вы писать уроки :язык HTML ,как им пользоваться.ну и про другие языки,и вообще обучать «системному программированию»я точно не знаю как это назвать.Спасибо за внимание!
Андрей, благодарю за участие!
1. Такая очередность комментариев является негласным стандартом в блогах. На счет поля ввода комментария сверху, подумаю.
2. При вводе второго комментария поля «Имя», «E-Mail» должны быть заполнены уже введенными данными. Проверю.
3. HTML и CSS я знаю, даже лекции читал, немного разбираюсь в PHP, но эта тема выходит за рамки данного сайта. А вообще, я не программист, у меня другое направление.
Сергей, здравствуйте. Это мой второй комментарий. Страница другая. Да действительно пришлось опять вводить регистрационные данные. Мне тоже сразу не понравилось что поле для ввода комментария далеко внизу, в конце. Потом подумал и решил что в этом есть логика. Когда человек прокручивает страницу он невольно просматривает комментарии других посетителей, иногда выхватит что-то интересное и полезное, иногда увидит ответ на свой еще не заданный вопрос. Может быть не стоит идти против этой логики, хотя бы потому, чтобы не отвечать на вторичные вопросы. А очередность комментариев не существенна. Спасибо.
Михаил, спасибо за помощь в анализе функциональности сайта.
Действительно, данные о пользователе при вводе нового комментария нужно вводить заново. Пока что времени исправлять это нет, но на будущее учту.
Согласен, что полезным будет прочитать предыдущие комментарии, прежде чем писать новый. Можно найти ответ на свой вопрос, можно что-то и дополнить.
Михаил, маленькая подсказочка: чтобы быстро перейти к полю для ввода комментариев, нажимаете на клавиатуре кнопку END и моментально оказываетесь в самом низу страницы, где на данный момент и находится поле для ввода коментариев.
Спасибо,Сергей,за актуальную тему о горячих клавишах.Некоторые я знала и пользовалась,но появилась новая информация,что доставляет неописуемую гордость за свою компетентность в компьютерных дебрях.Оказывается,это так просто и совсем не страшно! С уважением,Анна.
Спасибо. Многому научился тут. Горячие клавиши это супер. Очень ускоряют работу и удобность. начинаю Часто использовать ВИН 1, 2….ВИН Д, Вин Е и так далее. Очень удобно. Браво автору этого материала и книги про клавиши.
Хочу эту книгу перевести на Азербайджанский и сделать книгу. Так можно делать?
Спасибо
Atash, если оставите исходное авторство и ссылки на сайт IT-уроки, то можно переводить на любой язык. Можно будет выложить вашу версию перевода на сайте.
Ето безусловно так и должно быть. Как Вы ранше заметили наверное я очен уважаю труды людей. Которые делають подарок нам свои драгоценные времени. Дай Бог Вам долгой и красивой жизни.
Благодарю за пожелания, Atash!
Почему в Word сочетание ctrl+S не работает?
.
arno, начал отвечать вам на вопрос, в итоге получилась целая инструкция. Как обуздать капризный Word можете прочитать в рубрике «Вопрос-Ответ» по этой ссылке.
Попала на урок — Горячие клавиши — случайно и впервые. Очень пригодилось.Спасибо.
Галина, пожалуйста! 🙂
Отличные уроки ! Сергей, а не могли бы посоветовать программу для работы на клавиатуре? Долго ищу буквы/знаки 🙂
Фитрат, я учился набирать текст не глядя на клавиатуру (десятипальцевым набором и методом слепой печати) с помощью программы Stamina. Это бесплатный клавиатурный тренажер с изрядной долей юмора. Вот ссылка на официальный сайт.
Сергей, есть еще прекрасная программа-тренажер — Соло на клавиатуре. Научился на пиратской версии, но потом в качестве благодарности разработчикам все равно купил. Всего 150 рублей, но эффективность работы на клаве повышается в разы. В качестве бонуса повышается грамотность и усидчивость. Всем, кто желает научиться десятипальцевому набору рекомендую.
Да, Марат, «Соло на клавиатуре» — одна из лучших программ для обучения «слепому набору». Хоть я посоветовал то, что лично опробовал, но при этом не отрицаю и другие варианты 🙂
Очень Вам благодарна за помощь в освоении клавиатуры! А по XL у Вас нет доступного обучения? Очень уж хочется, чтобы не доставало руководство при создании документов. Спасибо.
Ольга, уроков по Excel на сайте еще нет. Если интересуют именно сочетания клавиш для этой программы, то можно воспользоваться официальным сайтом Майкрософт, вот ссылка. Только самые полезные придется отсеивать самостоятельно.
Спасибо огромное за ссылочку!)))
Пожалуйста, Ольга!
Спасибо большое за урок
Сергей, пожалуйста!
я и не думал что это так удобно.огромное спасибо!!!
Игорь, в этом видео получилось показать, насколько это просто и быстро.
Сергей,большое спасибо за столь полезные уроки.Я Вашу книгу затерял,тогда я еще не знал про клавишу Esc и заблудился в открытых программах.Еще раз большое спасибо, и удачи Вам
Гарифулла, если книгу так и не нашли, могу выслать ссылку повторно!
Сергей, ,буду очень признателен если Вы это сделаете , спасибо.
Гарифулла, письмо отправил.
Давно с компьютером, но так «глубоко не нырял». Спасибо за науку.
Вадим, пожалуйста! Надеюсь, подобные «ныряния» помогут вам значительно упростить работу с компьютером 🙂
всё самое необходимое для быстрой работы!
Действительно, Алексей, остальные горячие клавиши можно найти в моей книге.
Ну одни спасибы! Что еще можно сказать!Очень обрадовалась Win+D! Удобно! За Stamina спасибо огромное!Скачалось и установилось за пару секунд,только что с ней дальше делать,не пойму.Нажимаю-ничего нигде не печатает,набор букв идет.У них на форуме нашла ссылку keybr.com, тоже тренажер,понравилось,позанималась немного. Я вот думаю:(наконец то нашла двоеточие и скобку!ура!)-это ж сколько нового я узнала на вашем сайте! Жаль,времени сейчас на интернет маловато: ремонтно-огородная пора началась.А с непонятными программами я потом разберусь,у меня сейчас цель-писательство!Ну,честное слово, Сережа,низкий Вам поклон и величайшая благодарность! У Вас работа,семья,свои заботы и проблемы,а Вы столько времени отдаете чужим людям.Так и хочется сказать: слава Богу за Вас! В наше то время- и такое бескорыстие! Здоровья Вам!
Галина Михайловна, пожалуйста 🙂
В клавиатурном тренажере Stamina в меню «Режим» выбираете «Урок», затем первый базовый урок. Для начала работы жмете пробел и повторяете символы с экрана, стараясь не смотреть на клавиатуру. Перед началом занятий советую прочитать справку к программе (она имеет забавное название «Айболит — без обеда и выходных»).
Спасибо!Все получилось!Когда скачала,была уже глубокая ночь,голова не соображала.Там все просто и понятно,оказывается.
Рад, что всё получилось 🙂
Здравствуйте Сергей! Спасибо за полезные уроки! Очень понятно!Подскажите, пожалуйста, где находится клавиша «Win»? Я её не вижу у себя.
Ольга, здравствуйте! Клавиша «Win» дважды размещена на клавиатуре:
— слева, между «Ctrl» и «Alt»;
— справа, между правым «Alt» (может быть обозначен как «AltGR») и клавишей «Menu».
Для наглядности я выделил клавишу Win на этом рисунке:
Здравствуйте, подскажите пожалуйста можно ли с помощью горячих клавиш создать новую папку или текстовый, а также word документ если он не был открыт до сих пор?
Александр, здравствуйте!
Для создания новой папки есть комбинация «Ctrl+Shift+N», а вот для создания в проводнике нового документа (текстового или любого другого) стандартных сочетаний клавиш нет.
Если есть необходимость часто создавать новые текстовые документы, могу посоветовать файловый менеджер «Total Commander», в котором для этого используется комбинация «Shift+F4».
Сергей, огромное спасибо!
Александр, пожалуйста! Буду рад видеть на сайте IT-уроки.
Добрый день, Сергей! Спасибо огромное за столь полезную информацию о горячих сочетаниях клавиш.Несколько из них я, конечно, знала, но даже представить не могла, что их так много. Обязательно освОю и привлеку к изучению тринадцатилетнего внука. Ваш сайт очень люблю за большое количество новой и необходимой информации. Удачи Вам.
Елена, пожалуйста, и спасибо за пожелания!
Внука приобщайте обязательно, для начала покажите ему это видео.
Сергей, посмотрела видео. Нет слов. Уважаю!
Спасибо за поддержку, Елена!
Спасибо! Очень нужный урок, а то пару раз батарейки в мыши заканчивались и не знал, что делать. Начну изучать
Сергей, пожалуйста! Любопытно получилось, беспроводная мышь стала стимулом к изучению горячих клавиш 🙂
Очень полезная информация! Хотелось бы узнать и о других возможных сочетаниях.
Татьяна, достаточно большое количество сочетаний клавиш рассмотрено в моей книге.
Ctrl + Shift + Esc — вызов диспетчера задач, процессы. Наиболее актуально для Win 7, дабы не лезть в мудреное меню по нажатию знаменитого Ctrl + Alt + Del
Да, Василий, сочетание Ctrl+Shift+Esc актуально, и не только для Windows 7, но и для XP, и для Windows 8. Только это уже более высокий уровень освоения «горячих клавиш». В моей книге данное сочетание рассматривается в шестом занятии.
мне для копирования/вставки больше удобно сочетание ctrl+ins/shift+ins, — рука более удобно лежит, не висит на краю клавы и пальцы растопыривать не приходится ))
Здравствуйте, Сергей!
Ваш труд по созданию такого важного продукта для каждого пользователя
безусловно требует всяческого одобрения и благодарности.
Желаю успехов Вашим делам!
С уважением, Анатолий.
Анатолий, спасибо за отзыв и пожелания, Вам тоже всего самого доброго!
очень познавательно спасибо!
Ольга, пожалуйста!
супер! спасибо большое!
Спасибо за полезную информацию о сочетании клавиш. Некоторыми пользуюсь сама, пытаюсь научить этому своих коллег при заполнении электронного журнала.
Валентина, пожалуйста! Надеюсь, коллеги оценят эффективность использования «горячих клавиш» 🙂
Огромное спасибо автору за конкретные подсказки!
Пожалуйста, Сергей!
Большое спасибо за помощь…….
Ирина, пожалуйста!
Изучаю горячие клавиши , спасибо за Ваши уроки . Хотелось бы изучить остальные горячие клавиши , если можно , ссылку на Вашу книгу «ВОЛШЕБНЫЕ сочетания клавиш»
ahval, надеюсь, ссылку для загрузки книги нашли, если возникли проблемы — пишите, отправлю копию ссылки
меня это так спасает. малой(сынок) натыкает потом смотрим что и как.
Да, Андрей, дети познают мир, а заодно и нас учат 🙂
Очень интересный и полезный интернет-ресурс. Подобного рода информация намного упрощает жизнь! 5+
Благодарю за отзыв, Андрей!
Сергей! Огромное спасибо Вам, за IT-уроки, много нового и полезного узнаю!
Пожалуйста, Оксана! Рад, что вам нравятся уроки 🙂
Сергей, большое спасибо за уроки, много полезного узнала и закрепила, то с чем была знакома. Надеюсь книга окажется бесценным помощником в дальнейшей работе.
Лариса, буду рад, если книга вам понравится!
Сергей,не могли бы вы мне на мой E-mail выслать ссылку на Вашу книгу, первую ссылку я потеряла к сожалению
Лариса, не проблема, уже отправил ссылку.
Совсем недавно обнаружила ваш сайт, действительно важная информация и все в одном месте) Спасибо вам!
Екатерина, пожалуйста! 🙂
Прикольно,даже не ожидал.Спасибо что подсказали дремучему юзу
Pavlo, какая именно подсказка вам пришлась больше всего по душе?
Очень полезно знать и использовать.
Спасибо, Сергей! Очень полезная информация.
Сочетаниями клавиш пользуюсь наиболее распространенными, в остальных случаях лезу в интернет в поисках необходимых сочетаний. Случайно нашла ваш сайт, теперь буду пользоваться его информацией.
Татьяна, всегда рад новым постоянным читателям! 🙂
Спасибо огромное за урок. Информация оказалась очень полезной и многое узнал чего до этого не знал о свойствах и сочетании клавиатуры и ее клавиш.
Пожалуйста, Александр!
Очень понравилось разделение сочетаний клавиш по разделам! Спасибо! Интересно будет изучить книгу.
Ольга, пожалуйста! В книге тоже все сочетания клавиш объединены в группы, чтобы легче было их осваивать.
Буду рад отзыву о книге.
В интернете не могу скопировать страничку, какими сочетаниями клавиш возможно это сделать, подскажите
Владимир, похоже, что на упомянутом сайте установлена защита от копирования. Если вы собираетесь использовать информацию для личных нужд, без распространения, то можно сделать снимок экрана. Остальные способы, скорее всего, будут противоречить условиям использования сайта.
Сергей Бондаренко, спасибо вам большое за полезные советы, благодаря вам я узнал многое
Пожалуйста, Алекс!
При работе с windows для выбора определенных функций в основном использую мышь, но при непосредственной работе с клавиатурой применяю клавиатурные сочетания. Из прочитанной статьи часть клавиатурных сочетаний для меня открытие (например: Ctrl+Y, Win+D). С удовольствием постигаю все новое.
Рад, что статья вам понравилась, и вы нашли в ней новое для себя!
И я попала случайно на Ваш сайт и не зря! Очень и очень полезное нахожу в каждом уроке. Правда не успела ознакомиться со всем, но первое впечатление отличное. Все организовано на пользу обычных людей (не только для специалистов!) Спасибо больщое Сергей за Ваш труд, за время, которое потратили для создания этих уроков и книги. Респектабельность за Ваши знания и умения!
У меня такой вопросв связы «Когда вы набираете текст в «Ворде», сохранять документ нужно часто, чтобы не потерять его в случае разных сбоев. Но бывает лень лишний раз брать мышку, искать значок на панели задач, или пункт в меню, есть простая замена:
Ctrl + S – сохранить открытый документ.»
Есть ли какой нибудь вариант, чтобы сделать «настройку» для автоматичного запоминания документа скажем на 3-5 мин?
Я давно читаю про этих клавиатурных сочетаний, но честно говоря, до сих пор пользуюсь толко 2-3 из них, а регулярно использую мышь. Просто не привыкла…, стыдно но попробую приучиться.
Еще раз огромное спасибо Сергей! Будьте здоровы и улыбайтесь!
Здравствуйте, Цветето! Рад, что вам понравился сайт 🙂
В MS Word есть функция автоматического сохранения после определенного промежутка времени. Эту настройку можно найти в «Параметрах» на вкладке «Сохранение» пункт «Автосохранение каждые x минут».
А чтобы привыкнуть использовать горячие клавиши, добавляйте хотя-бы по одной комбинации раз в неделю и старайтесь её использовать несколько раз в день.
Спасибо огромное!Очень полезные уроки.
Пожалуйста!
Добрый день! Подскажите пожалуйста, есть ли возможность копирования горячими клавишами более чем одного фрагментов текста ? Допустим в Вордовом файле прописаны ФИО, адрес, телефон. Нужно скопировать только ФИО и телефон и вставить в другой файл. Т.е. скопировать, один раз открыв 1й файл и вставить, тоже открыв один раз второй файл?
Здравствуйте, Галина! Если вас интересует именно Word и другие программы Microsoft Office, то там есть область задач «Буфер обмена», она позволяет при вставке выбрать из всех фрагментов, скопированных за сеанс.
В большинстве других программ таких средств нет, но есть специальные программы-утилиты, которые добавляют такой функционал.
Очень хороший материал. Особенно понравился тест. Спасибо за вашу работу.
Пожалуйста, Людмила! Рад, что тест вам понравился 🙂
Преогромаднейше благодарю за твои уроки очень помогает!!!
Спасибо!Открыла для себя много нового благодаря вашим урокам!
Пожалуйста, Оксана! Буду рад видеть вас среди постоянных читателей.
СПАСИБО за очень полезную информацию.
Здоровья Вам и всего самого хорошего
И вам всего доброго, Олег! Буду рад видеть вновь на сайте 🙂
Я делала курсовую работу по экономике. Некоторые формулы брала в инете. Писала часов 10, не отходя от компа. Потом сохранила и закрыла документ. На следующий день, когда мне надо было распечатать работу, я обнаружила, что формулы, которые я взяла из инета пропали. Это был капец!!!!!!!!!!!!! Оказалось, что буфер обмена был не доступен. Надо было пользоваться сочетанием клавиш. Я не знаю ни одного сочетания. Эта статья мне очень помогла. Но курсовик пришлось переписать.
Ольга, сочувствую, что формулы вас так подвели, с ними часто бывают проблемы (лучше всего их набирать в программе самостоятельно). Надеюсь, знания сочетаний клавиш вам упростят подготовку не только курсовых и дипломных работ, но и всех последующих документов в вашей профессиональной деятельности 🙂
Сергей, спасибо за подробные уроки, давно искала подобный материал.
Галина, рад, что вам понравились IT-уроки 🙂
«Долой мышь, да здравствует клавиатура» 🙂 — первая мысль, возникающая после просмотра информации по этой теме.Спасибо за такое легкое и доступное изложение материала!
Пожалуйста, Настя! Действительно, клавиатура может многое 🙂
Спасибо за ваш труд! Очень полезная информация, и преподнесена очень понятно и доступно! Особенно порадовало видео 🙂
Надежда, и вам спасибо за отзыв! Рад, что видео тоже вам понравилось 🙂
Книгу пока не видел, но уверен, что будет полезна: всегда хорошо, когда разрозненные сведения собраны в одном источнике. У меня вопрос: Windows10, компьютер включен, все работает, в том числе интернет. Но он никак не реагирует на нажатие (мышью) на кнопки пуск и поиск. и это не первый раз. А как выходил из этого положения, не помню. Ищу в интернете, но пока не нашел. Может подскажете, сохраню и буду благодарен. Желаю успехов. Спасибо.
Александр, я с подобными проблемами в стабильных версиях Windows 10 не сталкивался (только в инсайдерской версии были подобные подвисания).
Если помогает перезагрузка, то можно попробовать поискать программу/службу виновника проблемы, но это процесс не быстрый. Если ОС лицензионная, попробуйте обратиться в поддержку Майкрософт, они должны что-либо посоветовать.
Добрый день!
Искал информацию как скопировать адресную строку в интернете и нашел Ваши уроки. Очень познавательно и полезно. А видео просто супер. Есть чему поучиться. Использование клавиш реально сокращает время работы.
Спасибо за интересные уроки!
Андрей, спасибо за отзыв! Рад, что вам понравились уроки и видео 🙂
Классная статья,многое узнала, я вот еще такие знаю сочетания Alt+39 — апостроф; и Alt+Enter — абзац в ячейке в программе Excel.
Здравствуйте, Наталия! Использование цифровой клавиатуры с «Альтом» позволяет значительно упростить ввод специальных символов, отличное дополнение к основным сочетаниям клавиш. И для работы в Excel перенос строк в ячейке часто требуется, хорошее начало для изучения «Горячих клавиш» 🙂
Очень признательна за этот урок.Поняла,что мне учиться и учиться.Но с вами это делать весьма приятно.Спасибо.Очень понравилось сочетание Alt+Ctrl+Tab.Начала активно с ним работать)
Елена, благодарю за положительный отзыв! Поздравляю с первым шагом в освоении горячих клавиш 🙂
Случайно попала на Ваш сайт. До сих пор всё делала по методу «тыка». Спасибо за полезную информацию. Но! Сочетание Ctrl + Tab у меня не работает. Возможно, это в настройках ноута? Сделала закладку, периодически буду обращаться к уроку. Спасибо!
Здравствуйте, Ольга! Рад, что урок вам понравился, заходите в гости на сайт 🙂
Сочетание Ctrl+Tab должно работать независимо от модели компьютера и его настроек.
Только специфические программы, которые изменяют действие горячих клавиш, могут повлиять на стандартные сочетания.
Попробуйте в любом другом браузере открыть несколько вкладок и проверить работу сочетания клавиш Ctrl+Tab
Здравствуйте! Читаю Ваш сайт около месяца. Хотела сказать большое спасибо за столь подробное и понятное изложение информации. В планах выучить все полезные сочетания клавиш и пользоваться ими. Это гораздо быстрее, чем мышка. Кое-чем пользовалась и раньше, но теперь понимаю насколько мало я знаю о своём ПК.
Здравствуйте, Лилия! Приятно читать такие искренние отзывы, благодаря им появляется вдохновение на дальнейшую работу.
Действительно, горячие клавиши помогут вам быстрее работать за компьютером, а освоить их поможет книга, которую, надеюсь, у вас получилось скачать.
Большое спасибо за познавательный урок и отдельное спасибо за ссылку по клавиатурному тренажеру. Уже воспользовалась ею. Буду учиться слепому набору текста.
Пожалуйста, Любовь! Успехов в интересном начинании, мне процесс обучения слепому набору текста понравился (даже всех знакомых заразил желанием научиться) 🙂
Очень полезный и познавательный урок)) Большое спасибо)
Пожалуйста, рад, что урок вам понравился 🙂
Уроки которые легко и с интересом воспринимаются заслуживают одобрение и всяческие позитивные комплименты. Учиться играючи — это значит учиться с высоким КПД.
Благодарю за яркий отзыв, Сергей 🙂
Один из самых полезных уроков. Спасибо, Вам!
Пожалуйста, Арсен! Благодарю за отзыв.
Спасибо за полезную информацию. Очень рада, что наткнулась на эту информацию
Пожалуйста, Клавдия! Буду рад отзыву о книге, вам она должна понравиться.
Добрый день Сергей. у знакомых слетел файлик и мышка не работает . я скачал это файл на флешку.И как то надо горячими клафишами на их ПК его запустить. Сколько читал тут у вас так и не понял какими действиями его с флешки запустить без мыши. Помогите
Доброго времени суток, Владимир.
Win+E — открыть проводник
TAB несколько раз до перехода к панели, на которой есть «Мой компьютер»
Стрелками выбрать его и нажать Enter
Стрелками и (если нужно) Табом перейти к флеш-накопителю
Enter для его открытия, и также добраться до нужного файла
TAB несколько раз до перехода
Здравствуйте,Сергей!
Благодарю за четкие и понятные уроки.О сочетании клавиш знаю давно, один из моих бывших коллег пользовался ими просто виртуозно, а я так и не сподобилась изучить, хотя наглядно видела насколько этот способ ускоряет работу. Только копирую и вставляю текст с помощью клавиш.Теперь, после вашего урока, постараюсь освоить этот прием.
Согласна с комментирующими, что окно для нового комментария лучше бы установить сверху. А вот сами комментарии оставила бы в том же порядке. Иногда находишь полезные сведения в переписке авторов с Вами и отпадает необходимость обращаться к вам.
И я так же, как и некоторые авторы, не получила книгу, хотя это уже не первый мой комментарий.
Благодарю за Ваш бесценный вклад в наш компьютерный ликбез)))
Здравствуйте, Наталья! Буду надеяться, что горячие клавиши станут вам хорошими помощниками 🙂
Продублировал ссылку на книгу вам на почту, буду рад отзывам о книге и о ваших успехах.
Большое спасибо! Использую Ваши материалы в общении с внуками — им-то наверняка понадобится постоянно углублять свои знания относительно ИТ.
Интересное решение, Татьяна! Надеюсь, внуки оценят 🙂
Сергей, благодарю!
Очень познавательный и воодушевляющий на изучение нового материала урок!
Рад видеть такие комментарии, Лина! 🙂
Я всегда пользуюсь сочетаниями клавишь Ctrl+X Ctrl+C Ctrl+V
Отлично, теперь можно добавить новые сочетания в свою практику, повысив эффективность работы за ПК.
Удивительно: чисто случайно попала на ваши уроки. Работаю за компом как минимум 50 лет, начинала аж с ламповых. Всё менялось и я вместе с этими изменениями. Чего только не было. А последнее время как-то с Виндой сроднилась, вроде всё знаю-понимаю, и вдруг на этих уроках такие милые и полезные детальки узнаю! Да уж, век живи, век учись. Спасибо Вам!
Благодарю за отзыв, Галина! Буду рад снова видеть в гостях на сайте 🙂
Здравствуйте, Сергей! Пишу Вам четвертый раз, но на мою почту ваши письма не приходят. Очень хотелось бы получить Вашу книгу «Волшебные сочетания клавиш». Спасибо за Ваши полезные уроки. С уважением, Морой Людмила
Людмила, здравствуйте! Отправил вам на почту копию ссылки на книгу, если возникнут сложности с загрузкой — обращайтесь, постараюсь помочь.
Отличный подход! Материал, подача, по новому увидел свою клавиатуру! Благодарю!
Рад, что вам понравился урок, Ermila!
Отлично ребята! Все, кто не нашел в этой статье какие-то горячие клавиши, которыми Вы часто пользуетесь и считаете их очень полезными, пишите их в комментах.
Спасибо вам за полезные уроки.Потихоньку осваиваем.
Пожалуйста, Зинаида!
Сайт просто спасает, очень долго искал с чего начать . ведь в моем возрасте пока я учусь в школе я не могу ходить на курсы, но очень хочется осваивать программирование сейчас)
После освоения IT-уроков можете переходить к более сложным темам, уже в школе осваивая будущую профессию (ссылки можно найти в этой статье).
Сергей, добрый день!
Спасибо Вам, за познавательные уроки. Очень доходчиво и умело, для новичков то что надо.
Еще раз Спасибо.
Пожалуйста, Андрей!
Добрый день! Полезная и интересная информация. буду и дальше читать. Спасибо Вам!
Пожалуйста, Лана!
Спасибо большое!!! Описано достаточно ясно.
Пожалуйста 🙂
Спасибо! Было полезно и познавательно!
Это только начало, надеюсь, книга вам тоже понравится 🙂
Спасибо за материалы, признателен за труд.
Пожалуйста, Афанасий!
Сергей можете подсказать сочетание клавиш для Visio, чем можно заменить CTRL+PAGE DOWN, CTRL+PAGE UP (поочередное перемещение между страницами) под левую руку?
Здравствуйте, Евгений!
Если есть возможность, я бы поставил Ctrl+Weel (Ctrl+КолесоМыши), а вообще, это вопрос удобства, можно и Ctrl+Ё с Ctrl+Shift+Ё
(Ctrl+Колесо Мыши) по умолчанию увеличение, уменьшение масштаба и вполне удобно, а каким образом можно переназначить клавиши на Ctrl+Ё с Ctrl+Shift+Ё?
Евгений, если с помощью функций самой MS Visio невозможно изменить сочетания клавиш, то придётся искать обходные варианты, но с этим уже нужно обращаться на специализированные ресурсы (можно начать с оф.сайта).
Спасибо
Пожалуйста, Евгений!
Хорошая статейка для начинающих. Очень часто использую сочетания клавиш, удобно, стараюсь запомнить и применять каждый день.
Случайно попала на ваш сайт, скачав удивительный календарь на любой год, и очень обрадовалась этому обстоятельству, т.к. вижу, что здесь можно получить много полезного и любопытного. Вот спасибо!!! я уже поделилась с друзьями, знаю, иные будут рады.
Теперь с нетерпением буду ждать ссылку на вашу книгу по горячим клавишам. Заранее и за это спасибо!
Все просто и понятно. Впервые так просто получил ссылку на Screenshot. Cпасибо. Собираюсь и дальше знакомиться с IP-уроками.
Доступный материал. С удовольствием прочитала и попробовала в действии все сочетания клавиш, но хотелось бы узнать большего. Жду ссылку на книгу. Заранее, благодарю!!!
У меня в жизни встречался один потрясающий человек (программист), который всё на компьютере делает только клавиатурой. Иногда, раз или два в час, он тянется за мышью, и обычно она у него теряется под документами или, вообще, под столом ))) За его работой никто никогда не успевает. Даже глазом не успеваешь заметить, где курсор, и… «что ты сейчас нажал,… как ты сюда попал?…» — это постоянные вопросы наблюдателей за его работой. Хочу научиться тоже быстро работать, мне хотя бы десятую долю той скорости и я уже буду счастлива ))) Благодарю за прекрасный материал на Вашем сайте и за книгу!
Здравствуйте Сергей!Очень познавательная тема,читал с удовольствием. Сергей, скажите пожалуйста, это сочетание клавиш подходит на все версии Виндовс?Спасибо!
Странный вопрос. Неужто и правда кому-то в голову придет в каждой версии менять сочетания клавиш, чтобы пользователи чертыхались и учили все заново?
Сергей, спасибо огромное за Ваш сайт и вложенный в него труд, время (ценная находка для меня, замечательный ресурс для саморазвития).
Теперь могу перед ребенком козырнуть знаниям, быть в теме! Уроки последовательные,»чистые», ничего лишнего.
Спасибо! Процветания Вам и Вашему сайту!
Здравствуйте, Сергей! Очень нравятся ваши уроки. Оказывается некоторые вещи не знала до сих пор. Жду с нетерпением ваших новых уроков.
Добрый день. Как назначить для f8 копирование ссылки на сайт?
Добрый день! Сергей, спасибо большое за полезную информацию! Много нового открыла для себя. Обязательно буду использовать это в работе .
Сергей, благодарю Вас за Ваш труд. Надеюсь, что у Вас и дальше будет хватать времени на чайников. Буду признателен за книгу и дальнейшее наше обучение этому бесконечному интернетмиру.
Сергей, благодарю за полезную информацию! Сочетание клавиш для открытия проводника очень порадовало.
Очень удобно пользоваться для смены языка ввода сочетанием Ctrl+Shift или сочетанием других клавишей, предлагаемых в настройках параметров. Для этого: правой кнопкой мыши кликаем на значок языковой панели (на панеле задач) => Параметры… => Параметры клавиатуры… => Смена сочетания клавиш…
Спасибо за это очень классно. Теперь моё время работы за компьютером сокращёно.
Восполняю информационные пробелы, спасибо Сергей! Систематизированная подача материала от простого к сложному.
Спасибо Вам за очень полезный урок по сочетанию клавиш. Очень интересно и действительно экономит время.
Автор — Вы молодец! Изучаю Вашу книгу по г.к. Очень хорошо составили. Всё просто. А лучше, конечно, я так считаю, пользоваться разными источниками, дабы больше получить инфы по этой теме. Но Вы реально хорошо выкладете свои уроки.
Здравствуйте Сергей.Мне очень понравились ваши уроки. Не знала,что есть столько горячих клавиш . Спасибо вам.
Очень понравилось все, спасибо большое !
Спасибо, все просто и доступно
Очень нужная вещь для развития своих навыков ПК.