Урок 20. Эффективная работа в Windows. Часть 2 (Альтернативные способы)
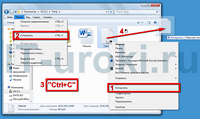 На прошлом IT-уроке мы начали тему эффективной работы в ОС Windows. Сегодня мы продолжим изучать этот важный вопрос и разберемся с альтернативными способами выполнения привычных операций.
На прошлом IT-уроке мы начали тему эффективной работы в ОС Windows. Сегодня мы продолжим изучать этот важный вопрос и разберемся с альтернативными способами выполнения привычных операций.
Звучит, может быть сложно, но прочитав урок, Вы увидите, что всё гораздо проще, чем кажется на первый взгляд.
Тем не менее, урок достаточно Важный, но об этом в конце!
Альтернативные способы
С разными вариантами запуска программ мы уже разобрались (но, далеко не со всеми, о них на более высоком уровне сложности). Для всех других действий в Windows также есть несколько вариантов выполнения.
Пример 1: Способы копирования файлов и папок.
Давайте для примера рассмотрим способы копирования файлов и папок.
Вы обращали внимание, что простую операцию копирования и перемещения можно выполнить минимум четырьмя способами?
- Нажать правой кнопкой на файл или папку и выбрать «Копировать» или «Вырезать»
- Выделить файл или папку, затем нажать в меню проводника «Правка» => «Копировать» или «Вырезать»
- Выделить файл/папку и зажать комбинацию клавиш «Ctrl+C» (копировать), «Ctrl+X» (вырезать), «Ctrl+V» (вставить).
- Навести курсор на файл или папку, зажать левую кнопку мыши и перетащить в другое открытое окно или на ярлык папки.
При перетаскивании мышью Вы можете принудительно задать одну из трех операций (копирование, перемещение, создание ярлыка). Для этого, зажав левую кнопку мыши, одновременно зажмите на клавиатуре одну из следующих клавиш:
- «Ctrl» — для задания операции копирования;
- «Shift» — для задания операции перемещения;
- «Alt» или сочетание «Ctrl+Shift»- для создания ярлыка.
Может возникнуть вопрос: «Зачем сделали несколько способов для одного и того же действия?». Конечно же это сделали НЕ для того, чтобы запутать начинающих пользователей. Наоборот!
Вы можете выбрать наиболее удобный метод и пользоваться только им. Но гораздо эффективнее будет использовать разные способы копирования файлов и папок в разных ситуациях.
Пример 2: Переключение между программами
Переключение между программами при работе за компьютером — самое часто повторяемое действие. Рассмотрим пример, когда у Вас запущено много программ и Вам нужно открывать их в разном порядке.
- Можно использовать панель задач, наводя на группу программ и выбирая среди них нужное окно.
- Можно нажать комбинацию клавиш «Alt+Tab», повторяя нажатие до перехода к нужному окну (при большом количестве запущенных приложений, я использую именно этот способ переключения между программами).
- Можно запустить диспетчер задач, перейти на вкладку «Приложения» и, выбрав списке нужную программу, нажать кнопку «Переключиться».
- В Windows 7 можно использовать горячие клавиши «Win+1», «Win+2» и т. д. для переключения между программами, закрепленными на панели задач (с этими комбинациями мы познакомились изучая панель задач Windows 7).
- Используйте удобное свойство: при использовании комбинации «Alt+Tab», первым в очереди откроется окно предыдущей использованной программы.
- Если необходимо пролистать открытые программы в обратном порядке, используйте комбинацию клавиш «Alt+Shift+Tab» (об этом мало кто знает).
- Если открыто несколько окон закрепленной на панели задач программы, повторное нажатие комбинаций горячих клавиш «Win+1», «Win+2»… позволит переключиться между всеми окнами соответствующей закрепленной программы.
- В Windows 7 / Windows Vista можно использовать комбинацию клавиш «Win+Tab» для более наглядного переключения между программами (Режим Windows Aero должен быть включен).
Пример 3: Вывод на печать в разных программах
Большинство программ используют всё тот же принцип: все действия можно выполнить несколькими способами.
Для примера я взял вывод документа на печать (с использованием принтера). Как и у всех основных функций программ, можно воспользоваться тремя способами:
- Через стандартное меню: Выбираем меню «Файл», в нём выбираем пункт «Печать»;
- С помощью панели инструментов: находим на панели инструментов значок принтера, нажимаем на него;
- С использованием «горячих клавиш»: Зажимаем на клавиатуре две клавиши «Ctrl+P».
Первый способ самый длительный, но он позволит настроить параметры печати (выбрать нужные страницы, изменить масштаб, качество печати и т. д.).
Эти три способа актуальны для большинства программ Windows и даже Linux.
Ваше задание:
Проверим, насколько Вы разобрались в теме урока 🙂
Попробуйте перечислить в комментариях все способы создания новой папки с помощью ОС Windows. Способов не так мало, как может показаться на первый взгляд. Не так давно я узнал еще один способ, о котором сообщу чуть позже. Возможно, благодаря Вам я узнаю еще несколько способов создания папки.
Если появилось желание поэкспериментировать (а это всегда хорошо), можете отыскать альтернативные способы выполнения для других операций. Результатами также можете поделиться в комментариях.
Заключение
Сегодня был простой урок, но у него важная цель: он должен дать Вам почувствовать свободу. Свободу в выборе вариантов при работе с компьютером. А это очередной шаг в переходе от уровня «Новичок» к уровню «Опытный пользователь».
Как Вам урок? Жду отзывов и ответов по заданию!
Если Вы еще не подписались на получение новостей сайта IT-уроки, то вот ссылка (не забудьте подтвердить подписку в пришедшем письме).
Ну а в следующем уроке мы узнаем самые «горячие» клавиши Windows!
Автор: Сергей Бондаренко http://it-uroki.ru/
Копирование запрещено, но можно делиться ссылками:

Поделитесь с друзьями:
Много интересного в соц.сетях: ![]()

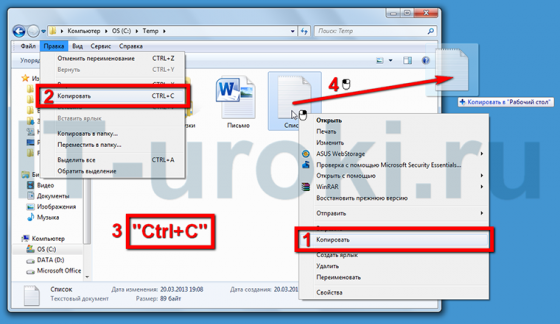
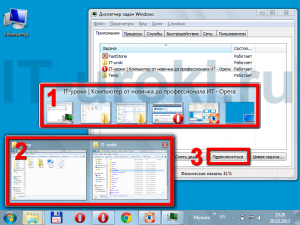
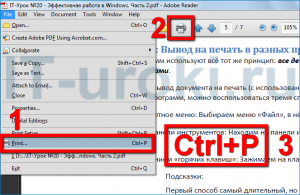



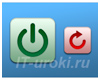





О некоторых сочетаниях клавиш даже не догадывался (не пробовал экспериментировать).
По чаще бы уроки!
Следующий урок выйдет уже скоро. На работе очередная проверка закончилась, теперь свободного времени должно быть больше 🙂
Сергей , спасибо вам огромное.Моя семья любит ваш сайт. Благодаря вам мы многому научились и ждём новых постов. За любую альтернативу особое спасибо, так как мы все разные и каждому есть что выбрать. Хотелось бы узнать ваше мнение:» Можно поставить 2 ОC Win8 профессиональную . если на данный момент установлена Win7 базовая. Семья Пановых
Здравствуйте, Света!
Чтобы установить две операционные системы на одном компьютере, необходимо иметь три раздела на жестком диске (C: D: E:). Один для Windows 7, второй для Windows 8, третий для документов и прочих нужных вам файлов. Если у вас один или два раздела, то нужно специальными программами выполнить «переразбивку» жесткого диска.
Если у вас в компьютере два жестких диска, то этот вариант удобнее и безопаснее. На каждом жестком диске можно сделать по два раздела, первый для ОС, второй для ваших данных. На одном жестком диске установите Win 7, а на втором Win 8.
Оптимальному и безопасному хранению своих данных на жестком диске будет посвящен один из ближайших IT-уроков.
P.S. Перед всеми экспериментами скопируйте нужные файлы на внешние накопители (DVD-диски, внешний жесткий диск/флешки).
Очень приятно, что все члены семьи находят полезное для себя на сайте! Буду рад любым отзывам и комментариям.
большое спасибо Сергей, создание ярлыка — в тему!
раньше постоянно мучился, особенно если путь длинный.
Пожалуйста, Николай, следующий урок вам тоже должен понравиться!
Урок просто супер мне оч понравелось + полезныий
Спасибо хороший урок. Да еше лучшую ползу от етого урока можно получить можно читая книгу автора сайта про клавиш….
Действительно, Atash, этот и следующий урок хорошо дополняются книгой.
Очень полезные уроки у Вас. А на счёт создании новой папки знаю только 2 способа:
1 Нажимаем на правую кнопку мыши потом «Создать» а там выбираем «Папку»
2 Нажимаем «Ctrl+B».
Гаджи, в каком случае работает «Ctrl+B»?
Благодаря этому сайту и автору я уже часто ползуюс сочетаниями клавиш. Да Сергей не смотря что давно не пишу. Я читаю и ползуюс сайтом.
Очен хотел бы чтоб ты написал несколко уроков про систему Мак.
Чем отличаются система Мак и Виндовс?
Как работат с Мак?
Как перейти на Мак?
Как установить Мак?
Где найти и скачать эту систему?
Что лучше Мак или Виндовс?
Как и где найти программы для Мак?
Подходят ли программы Виндовс на Мак?
В чем фишка Мака?
А в чем фишка Виндовс?
Вот такие вопросики. Надо отделный урок для этого. Спасибо и удачи…
Atash, добрый день! Рад, видеть вас на сайте 🙂
Уроков про Mac OS в обозримом будущем не запланировано. О разнице Windows и Mac OS есть множество статей в интернете. Кроме того, у меня нет устройств Apple, поэтому и уроков на эту тему не планирую.
Изначально MacOS (Mac OS X) работает только на компьютерах фирмы Apple, а на обычных ПК работать не должна (более того, это запрещено условиями лицензионного соглашения). Но есть «доработанная» версия Mac OS X, которая может быть установлена на ПК, называется она «Хакинтош». Подробнее о возможности запуска Mac OS X на PC можно почитать здесь, также есть статья на Википедии. Есть даже целые циклы статей, посвященные этой теме.
Главное помнить, что обычный ПК не может полностью заменить компьютер Apple, даже если на ПК установить МакОС.
Да Сергей Хакинтош не заменить Апл. Но я видел как быстро работает Хакинтош. Сушественно отличается от виндовс скоростю.
Atash, нужно сравнивать в одинаковых конфигурациях, что не всегда возможно. Главное преимущество Мак ОС в лучшей отзывчивости и продуманности управления.
Компьютером пользуюсь менее года.Благодаря вам и вам подобным отзывчивым людям кое чему научился!(Чаще дают поверхностно и предлагают купить»полную» версию!ALT-клуб яркий тому пример!Поэтому еще большое спасибо Сергей!
Еще хотел спросить создание папок на картах памяти и флешках аналогично???
И если загрузку указать на внешнюю карту памяти затем проверить Dr.Web а уже потом сделать вывод как с данным файлом или программой поступить.Скопировать на жесткий или перебросить в другое место.
А так-же зачем(по моему) держать на жестком не часто (но нужные) программы,приложения и прочее если со многим можно работать и с внешнего носителя?
Анатолий, папки создаются на флэшках и картах памяти также, как и на жестком диске.
Загрузку файлов и программ лучше делать на жесткий диск, а резервную копию можно делать и на внешние накопители, в том числе и на флэшки (но, как я уже писал, это недостаточно надежные носители информации).
Внутренний жесткий диск является основным носителем информации, поэтому всё хранится на нём. Внешние носители являются дополнительными, поэтому оптимальным будет вариант установки программ на жесткий диск. Всё в одном комментарии не описать, перечитайте этот и следующий за ним урок.
Сергей, искренне благодарю Вас за создание полезного, обучающего и интересного сайта!Несмотря на свой молодой возраст не очень хорошо владею компьютером, благодаря вашим урокам повышаю знания в использовании компьютера.
Юлия, очень приятно, что вам понравился сайт и помогает в освоении компьютера. На самом деле, возраст не показатель (среди моих студентов, поступивших на компьютерную специальность, достаточно многие слабо владеют компьютером). Вы молодец, что решили разобраться и повысить уровень знаний!
Privet Serqey. Davno ne pishu no eto ne oznacaet cro ne citayu vashi uroki. Kak vseqda xoroshiy urok i ocen udobno obyasnen. Spasibo vam…
Здравствуйте, Atash! Рад видеть на сайте, спасибо за отзыв 🙂
Добрый день!
1) Нажимаем правой кнопкой мыши в проводнике => «Создать» => «Папку»;
2) Сочетание клавиш Ctrl+Shift+N;
3) В проводнике (Windows 7) нажать кнопку Alt => в меню проводника выбрать «Создать» => «Папку».
Александр, я уже думал, что никто не назовёт сочетание клавиш Ctrl+Shift+N 🙂
Именно этот способ самый слабо распространённый, но иногда бывает полезен.
Еще в Windows 10 в проводнике на ленте проводника сразу нужная кнопка есть, т.е. понадобится всего один клик мыши.
Способы создания папки в ОС Windows 10:
1. ПКМ — Создать — Папку;
2. Лента функций — Создать папку;
3. Сочетание клавиш Ctrl+Shift+N.
Всё верно, Святослав! 🙂
Еще в Windows 10 есть кнопка в левой части заголовка окна — понадобится всего 1 клик мыши
Спасибо большое за сайт, очень помогает.