Волшебная панель задач Windows 7 и 8
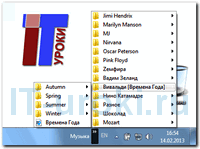 Знаете ли Вы, какие возможности у панели задач Windows 7 и 8? Чтобы повысить удобство работы, научимся настраивать её под себя.
Знаете ли Вы, какие возможности у панели задач Windows 7 и 8? Чтобы повысить удобство работы, научимся настраивать её под себя.
Также я покажу, как добавить на панель задач Windows (любой версии) раскрывающееся меню к любой папке, таким меню очень удобно пользоваться!
Этот урок я опубликовал вне очереди, так как он Вам пригодится в следующем IT-уроке.
Знакомимся с панелью задач в Windows 7/8
С выходом Windows 7 панель задач заметно изменилась, по сравнению с предыдущими версиями этой операционной системы. И все нововведения я считаю очень удачными, они заметно упрощают работу.
Вот посмотрите на снимок экрана:
Справа от меню «Пуск» находится кнопка проводника (обозначена цифрой 1). Приглядитесь к ней: она объемная, это говорит о том, что проводник запущен, а зеленый индикатор на кнопке сообщает, что выполняется какая-то операция (подсказка «закрывать его сейчас нельзя»). Это я запустил копирование, свернул окно, и могу контролировать процесс по индикатору.
Второй и четвертый значок плоский, значит, эти программы не запущены, но закреплены на панели (чтобы можно было их быстро запустить, без поиска в меню «Пуск» или на рабочем столе).
Третья кнопка на панели задач не просто объемная, но и двойная. Это значит, что открыто два окна этой программы (браузера «Opera»). Если мы наведем курсором мышки на эту кнопку, то появится предпросмотр открытых окон (называются «панели миниатюр»):
Очень удобно, если у Вас открыто много документов, можно быстро выбрать необходимый.
Пятый значок объемный (программа запущена) и подсвечен, это говорит о том, что в этой программе появилось какое-то сообщение (результат выполнения операции или, может быть, ошибка).
А если нажать правой кнопкой…
Небольшое определение:
Меню, которое появляется после нажатия правой кнопкой мыши на какой-либо элемент, называется «контекстное меню».
Запомните, нам еще пригодится не раз.
Так вот, если вы откроете контекстное меню любой кнопки программы на панели задач, то можете увидеть много полезных пунктов.
Для разных программ это меню отличается, но есть похожие списки: «Часто используемые/посещаемые», «Последние документы», «Закрепленные».
Если Вы хотите закрепить какой-то пункт, то наведите на него курсором мыши, появится «кнопка» с подсказкой «Закрепить в списке», нажмите её и пункт переместится в самый верх (и само уже не исчезнет).
Как закрепить программу на панели задач?
Закрепить программу очень просто:
- Запускаете программу (её значок сразу отображается на панели задач Windows 7/8);
- Нажимаете правой кнопкой мыши на значок программы;
- В появившемся меню выбираете пункт «Закрепить программу в панели задач»:
Теперь можете закрыть программу, её значок останется (вы можете его перетянуть кнопкой мыши, переместив между другими значками).
Если наоборот, Вам не нужна здесь программа, то выберите пункт «Изъять программу из панели задач»:
Легкое управление
Некоторые программы позволяют выполнять действия в свёрнутом виде с помощью панели задач Windows. Просто наведите мышью на кнопку программы и под панелью миниатюр появятся кнопки управления:
Эту функцию имеют некоторые проигрыватели, Skype, QIP и другие программы.
Горячие клавиши для запуска программ
В начале этого урока вы видели картинку, на которой все кнопки пронумерованы. Так вот, если Вы нажмете сочетание клавиш «Win+1», то запустится программа, закрепленная первой после меню «Пуск»:
Если Вы зажмете «Win+2», то запустится вторая программа и так далее. Очень удобно, попробуйте!
Если программа уже запущена, но свернута, то она развернется, а если развернута, то свернется. Таким образом, у нас есть еще один инструмент упрощения работы с программами, закрепленными на панели задач Windows.
Календарь и часы
Через панель задач Windows 7 и 8 можно быстро посмотреть календарь на текущий месяц, для этого просто нажмите на часы в области уведомления:
Удобное меню для папок на панели задач Windows
И на десерт, самое интересное (эксклюзивно от сайта IT-уроки)! Уже давно я пользуюсь вот такой удобной панелью:
Нажав на стрелочки можно открыть меню, в котором полный список содержимого папки с музыкой, запускать отсюда файлы, переименовывать их и т.д. В общем, очень удобно!
У меня часто спрашивают «как сделать такое меню?». На самом деле, сделать это просто:
- Нажимаете правой кнопкой мыши на панель задач Windows;
- Выбираете пункт «Панели»;
- В открывшемся подменю выбираете «Создать панель инструментов»
- Перед Вами откроется диалоговое окно, в котором останется выбрать нужную папку и нажать кнопку «Выбор папки».
Конечно же, так можно сделать с любой папкой: «Фото», «Видео», «Документы».
Если нужно убрать меню с панели задач, нажмите на ней правой кнопкой мыши, выберите пункт «Панели», в открывшемся меню найдите название Вашей папки, уберите с неё галочку.
Итого
Сегодня мы лучше узнали панель задач Windows 7 и Windows 8, научились её настраивать и добавлять меню для папки. Но это только самые важные моменты, которые нам пригодятся в следующем IT-уроке.
Чтобы не пропустить новые материалы сайта, подпишитесь на новости.
Мне интересно узнать, был ли этот урок интересным и полезным для Вас. Напишите в комментариях, продолжать ли серию таких уроков по базовой настройке Windows?
P.S. Тем временем продолжается конкурс под названием «1+1+1+»! Если Вы зарегистрированы в соц. сетях, то Вам будет интересно поучаствовать.
Автор: Сергей Бондаренко http://it-uroki.ru/
Копирование запрещено, но можно делиться ссылками:

Поделитесь с друзьями:
Много интересного в соц.сетях: ![]()


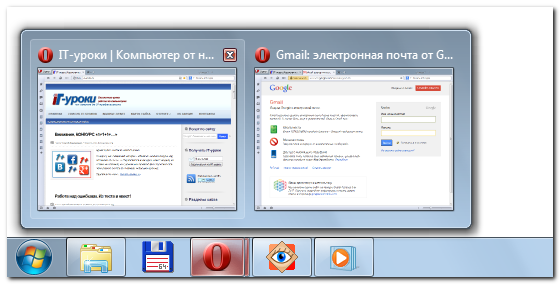
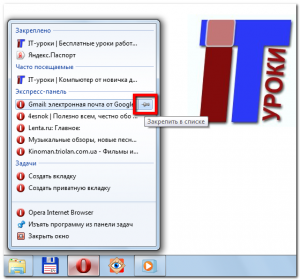
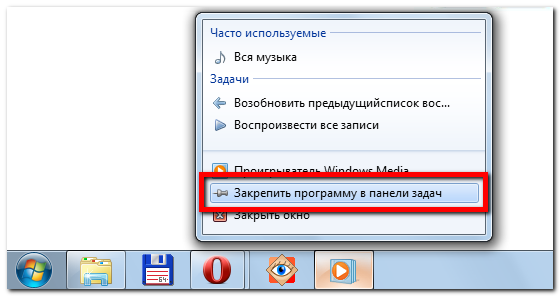
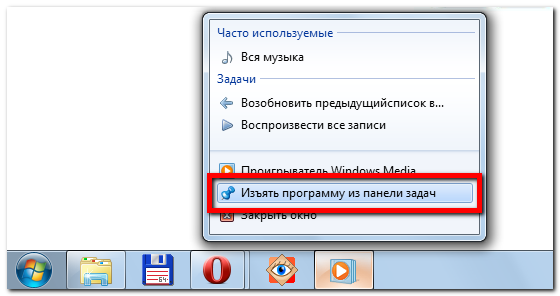
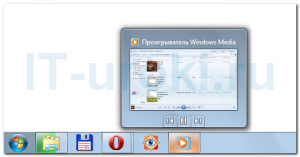
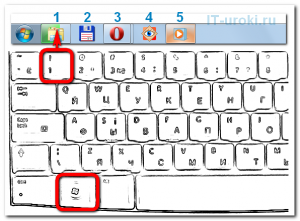


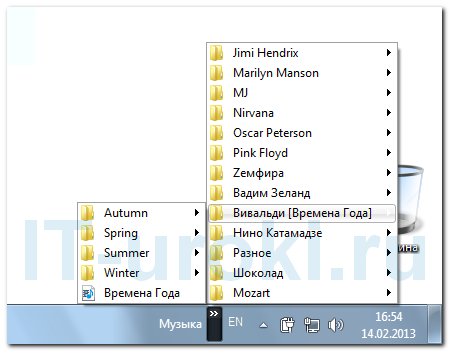
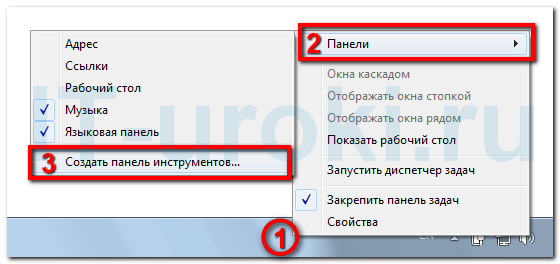



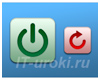





Вот об этом вообще не догадывался даже. Очень удобно. Спасибо за совет, сделал себе такую панельку =)
Пожалуйста, Роман, рад помочь!
спасибо за всё что выходит из под вашего умного и полезного пера с Уважением пенсионер Михаил Владимирович
И вам спасибо, Михаил, за добрый отзыв!
спасибо очень познавательные и интересные уроки да и конечно про программу Windows было бы здорово что бы вы научили работать на 10 Windows спасибо !!!
Андрей, данный урок полностью актуален и для Windows 10.
Большое спасибо! Всё ясно и понятно, за исключением одного: как удалить папку «музыка» с удобной панели?
Хорошее замечание, Рустас!
Чтобы убрать папку, жмём правой кнопкой мыши на панели задач, выбираем пункт «Панели», убираем галочку напротив названия папки.
Добавил в урок эту информацию.
интересно
Прекрасно! Для чайеика очень полезно. П.П.
Сергей ваши уроки интересны все,независимо от того знает это человек или нет.
Николай, Peter, Олег, спасибо за отзывы! Каждый комментарий для меня имеет большое значение, именно читатели могут сделать сайт лучше!
здравствуйте!подписалась на получение уроков являясь АПСАЛЮТНЫМ чайником в надежде на получение АПСАЛЮТНЫХ знаний)))).моё сугубо личное мнеие:нужна вся информация.кто ею не владеет-получит,кто владеет-повторит или пропустит.всегда есть что-то,чего не знает другой даже являясь профессионалом в своей области.получая подтверждение своих умозаключений по какому то вопросу в виде совета от другого специалиста, настоящий профессионал скажет:я был прав.и углубится в новые знания,а чайник ,вроде меня, получит важную информацию.по этому,спасибо за подсказку о настройке панели(тоже закрепила папку с музыкой:-)).а другой материал опробовать не получилось:у меня XP(c ума сойти!я говорю такие слова и главное,я понимаю о чём речь).но я видела в чужом компьютере 7ой винд и слышала,что есть уже 8ой?
Здравствуйте, Надежда!
Спасибо за развернутый ответ! Да, уже есть и Windows 8, но на неё не торопятся переходить (есть в ней спорные нововведения). Большинство пользователей сейчас на Windows 7, поэтому в уроке внимание уделено именно этой операционной системе. Но в следующем уроке будут советы и по Windows XP.
Уже устанавливал себе 8-ку. Отмечу плюсы и минусы.
+Быстро грузится, около 20-30 секунд.
+Довольно шустро работает.
-Не понравилась «метро».
-Обычный пользователь будет в недоумении, где меню Пуск.
-У меня не пошли некоторые старые игры (2002-2004 года выпуска), которые запускались под XP и 7.
На моём компьютере Windows 8 отказалась устанавливаться без изменений параметров накопителей в BIOS. А с этими изменениями скорость загрузки уменьшилась 🙂
На счет проблем с запуском старых программ, это заметный минус.
А в «метро» сразу же оттолкнули «кислотные» цвета и отсутствие полутонов. По сравнению с восьмеркой, Windows 7 во всём глаз радует.
Но, если будет время, попробую «пошаманить» над этой переходной версией ОС… люблю эксперименты 🙂
Отличный урок, узнал для себя новое (сочетание клавиш Win+1,2…).
Про панель еще неплохо для новичков добавить, как ее настраивать (группировка задач, размер значков, область уведомлений и т.д.)
Да, Константин, про панель задач Windows есть еще что рассказать, но это позже (этот урок специально раньше выложил, чтобы быстрее добраться до более важных моментов).
Узнала много нового,спасибо!Хотелось бы узнать как листать страницы.
Пожалуйста, Валентина! Уточните, пожалуйста, перелистывание каких страниц Вы имели в виду?
Сергей, спасибо! Хорошо рассказано. Про меню не знала, сейчас буду пробовать.
А вот ещё для чайников можно было бы рассказать, как менять местоположение ПЗ, а также, как уменьшить её размер. Если юзер не совсем слепой, очень удобно, когда ПЗ узкая: места меньше занимает и больше нужных программ уместится.
Да, Наталья, про панель задач можно еще два-три урока написать, но всё по плану, с этим разберемся позже, будем считать этот урок подготовительным к следующему, девятнадцатому.
Спасибо ,Сергей,за эксклюзив!Тоже сделала себе музыку таким»макаром»)
очень-очень удобно!
Сначала с XP работала,на 7 не хотела переходить,теперь к семерочке привыкла.
ХР нравится тем,что с ней все проги «идут» взломанные,с семеркой этот фокус не со всеми проходит)
Да, действительно, Лилия, в Windows 7 не все старые программы работают, но и преимуществ у неё немало.
С большой благодарностью за Ваш урок! Вы хороший учитель,т.к.очень
простым и доступным языком написали.БЛАГО_Дарю.С уважением.
Сколько интересностей в работе панели задач. С Win7 не очень давно общаюсь. Со всего вышесказанного знала только закрепить-открепить. Очень удобно Win+1(2) и т.д., так же панели с меню для папки. Большое спасибо за интересный и познавательный урок.
Наталья, Лилия, Людмила, Ольга, я рад, что сайт полезен и у него нашлись такие благодарные читатели!
Эх, опередили Вы меня с этой статьей 🙂
Дмитрий, тема полностью не раскрыта, это только часть возможностей по настройке панели задач, есть где развернуться 🙂
Очень хорошо и полезно !!!
Материал интересный,важный.Но хочу знать,как получить бесплатный антивирус?
Артём, ссылки на различные антивирусные программы (как с бесплатным пробным периодом, так и полностью бесплатные) в разделе «Каталог программ«.
Ещё раз благодарю за прекрасные уроки !
Всегда пожалуйста! 🙂
С благодарностью к Вам,Сергей, за уроки.За написание изложить понятно.
Вы Учитель от сердца! Благо и Здравия Вам на этом пути!
С уважением!
Благодарю за пожелания, Людмила 🙂
Доброе время суток,Сергей!Благодарна за информацию о панели задач и за все предыдущие уроки,заставляющие работать память и мозги.Я раньше обращалась за помощью к сыну,а сейчас ну очень приятно решать свои проблемы самостоятельно!Всего доброго Вам,удачи!
Рад за Вас, Анна! Когда есть интерес при решении проблемы, всё получается гораздо проще 🙂
Я чайник. Урок понятный любому. Спасибо за такую инфоормацию.
Peter, пожалуйста. Рад, что урок понравился!
*Мне интересно узнать, был ли этот урок интересным и полезным для Вас.*
Вы шутите? Конечно полезное. Сразу создал свой нужный папку в панели правом углу. Спасибо большое.
Ето последний урок в списке ИТ уроков? А где далше читат?
На данный момент это все уроки, которые я опубликовал. Свободного времени мало, поэтому выходят уроки не часто (планировал за это время сделать в три раза больше уроков).
Можно почитать раздел «Вопрос-Ответ»: старые темы и новые темы. Может быть найдутся интересные и полезные вам материалы.
В очереди еще много всего, следите за новостями сайта, а если еще не подписались на новости, вот ссылка.
Хотелос бы изучить сетеевую инженерию. Просба учите нас етому
Atash, не всё сразу, есть темы, которые нужно знать каждому (хоть новичку, хоть опытному пользователю), сначала с ними разберемся, потом уже будем двигаться в другие направления.
Это конечно интересно. Но есть по моему ряд бесплатных программ вполне достойно, а в некоторых аспектах превосходящие по функциональности программы:-(Nexus Dock- офсайт http://www.winstep.net и RocketDock — разработанная фанатами Apple найти запросто в любом поисковике) Это так, на коротке, из того что стоит у меня русифицированного.Первый гораздо более гибок в настройках чем «недопанель» представляемая Мелкософотвцами как некое продвинутое… Есть и у Нексуса одна нехорошая деталь, жрёт ресурсы памяти ну очень сильно. Так что для слабых машин это плохо. Но у линуксоидов всё это подобное «чудо» работает и настраивается лучше и легче. Жаль мне нас, Виндовозов.
Я стараюсь придерживаться принципа «чем меньше установленных программ, тем лучше» (меньше вероятности столкнуться с проблемами в самом неожиданном месте). Кроме того, любая надстройка требует траты ресурсов (процессорное время, оперативная память и не только).
Конечно, если вам заметно удобнее со сторонними решениями, то пользуйтесь, но проверьте их на безопасность и стабильность работы (на эти темы запланированы отдельные уроки 🙂 ).
Очень увлекательные уроки. Я новичок,но всё читается на одном дыхании. И, что самое главное, понимается. Подскажите как перейти к 23 уроку? У меня в меню почему-то нет продолжения. И ссылку не могу найти. Заранее большое спасибо!
Борис, спасибо за отзыв! Раз читается легко и всё понятно, значит выбран действительно правильный подход 🙂
Двадцать третьего урока пока что на сайте нет (на данный момент последний IT-урок №22).
Можете подписаться на новости сайта и, когда следующий урок появится, к вам на почту придет сообщение.
Не подскажете как создать ВТОРУЮ панель задач? (одна снизу, другая сбоку)
Мария, если речь о Windows 7/8, то средствами самой ОС этого не сделать.
В Windows XP панели инструментов можно перетаскивать, отделяя от панели задач (для этого надо убрать галочку «Закрепить панель задач» в контекстном меню).
Сергей и уважаемые пользователи!
В ноутбуках экран узковат. И панель задач можно заставить «прятаться». Для начала нужно навести курсор на панель задач, и провести им вверх. Пока указатель не измениться на двойную стрелочку. Зажать левую кнопку мыши и потянуть панель задач вверх. Выбираем нужную высоту панели и отпускаем. Щёлкаем правой кнопкой мышки на панели, выбираем «Свойства» и убираем «галки» с пункта «Закрепить панель задач» и «Использовать маленькие значки» А в пункте «Автоматически скрывать панель задач» эту «галку» ставим. А пункт «Кнопки панели задач:» ставим «Не группировать», это на случай если захотите приложения в закреплённые в панели задач, перемещать.
Для начала конечно не привычно, но быстро к этому привыкаешь. Подводим указатель «грызуна» к нижней части экрана и панелька наша, появляется…
Хорошее дополнение, только следует учесть, что у Windows XP и Windows 7, 8 эта настройка немного отличается (в названиях пунктов и их расположении). Дополню, что «двойная стрелочка» не появится, если не убрать галочку «Закрепить панель задач» в контекстном меню (которое вызывается нажатием правой кнопкой мыши на панели).
Спасибо Сергей за поправку. А у меня ведь, Windows 7, а я и не «заикнулась». (если не убрать галочку «Закрепить панель задач» в контекстном меню) вот именно так и должно быть настроено…
Подскажите пожалуйста, как это меню оставить работающим только по нажатию правой кнопки, у меня на Win8.1 оно постоянно выскакивает при нажатии левой кнопки+мизерное движение курсора в верх. Когда сгруппированы ярлыки и хочу переключиться между ними, постоянно выскакивает контекстное меню, дико раздражает и запускаться постоянно не то что нужно из за этого.
Андрей, хотел бы помочь, но стандартными средствами Windows это изменить нельзя. Может быть, есть возможность изменения через реестр или с помощью сторонних утилит. Это не проблема Win 8.1 (в Windows 7 то же самое), это стандартное свойство, но никогда этот нюанс не вызывал проблем.
Сергей, думаю все же есть где то настройки и которые у меня сбились, месяц назад пришлось переустановить систему, и с тех пор о проблеме совершенно забыл. Сейчас пришло письмо о новом комментарии в этом топике, вот и вспомнил)) Попробовал вызвать это меню, получилось, причем даже не с первого раза. В любом случае, спасибо!
Андрей, рад, что проблема решилась!
Совершенно согласна с Сергеем!
К сожалению и в Windows 7, те же «проблемы».
Есть только один дельный совет, не обращать на это внимание и привыкать к подобным неудобствам. А нервничать по пустякам, пустая затея.
Есть и ещё один «неофициальный совет», но только исключительно для вас
Андрей ! Скажу по секрету, переходите на систему Linux / Unix. В этих системах всю ОС можно настроить исключительно для себя и так как вам необходимо!
К сожалению других альтернатив, я не вижу…
Замечательный урок! Особенно спасибо за музыку, Сережа!!!!!!!!
Михайловна, пожалуйста!
в каждом уроке находишь что-то новое для себя. спасибо.
Сергей, приятно слышать!
Материал не только интересный а и очень даже полезный. Узнал кое-что интересное. Обязательно воспользуюсь. Пожалуйста продолжайте рассказы-вать о базовых настройках Windows
Вадим, в планах много всего, в том числе и про настройки Windows 🙂
Очень полезно. Обязательно продолжайте такие уроки.
Спасибо за отзыв, Денис. Буду продолжать, как только появится возможность.
Здравствуйте, Сергей!
Очень полезная для меня информация, т.к. не умею работать с панелью.
Надеюсь с Вашей помощью научиться. Жду новых уроков. Спасибо!
Любовь, пожалуйста!
Windows7: В области уведомлений на Панели задач появился скрытый значок с именем Install.exe. Как узнать к какой программе принадлежит?
student, что отображается в свойствах (нажать на значок правой кнопкой мыши и выбрать пункт свойства)?
Здравствуйте сергей Вот как забрела нечаянно на ваши уроки так все время и захожу
Как говорят знаний лишних не бывает.Уроки подаются очень понятно
Вам огромное спасибо
Здравствуйте, Екатерина! Рад, что IT-уроки вам понравились, всегда рад видеть постоянных читателей 🙂
Здравствуйте Сергей. Как узнать какой на моём компьютере Windows (понимаю, что стыдно не знать)
Здравствуйте, Елена. Откройте проводник (например, комбинацией клавиш «Win+E»),нажмите правой кнопкой на значок «Мой компьютер» (или «Этот компьютер»), и выберите «Свойства». В открывшемся окне можно найти информацию об операционной системе.
Сергей спасибо Вам за замечательные уроки. А так же Наталье за совет как можно заставить «прятаться» панель задач.
Пожалуйста, Сергей!
Суперсайт
Благодарю, Вадим! 🙂
Спасибо, впервые за неск лет пользования узнала и сделала себе тоже Музыку и еще кое-что!!! В каждом уроке нахожу нужное и интересное. Очень прошу Вас, Сергей, напишите, как можно получить эту книжку о быстрых клавишах, я комменты пишу, но возможно не так? Или не там? Заранее благодарю!
Пожалуйста, Татьяна! Всегда приятно знать, что знания, которыми поделился, оказались востребованными.
Ссылку на книгу сейчас вам отошлю на электронную почту.
Спасибо за урок! И я, конечно же, как Вы и учили, на панель задач поставила папку, ну естественно, музыка! …но у меня что-то пошло не так…а может, так и должно быть? Расскажу по-порядку. Поставила значок-и решила пару раз кликнуть, чтобы посмотреть, как оно работает. Но у меня слово «музыка» сбежало к значку «пуск», и все имеющиеся значки «смело» куда-то…панель осталась пуста( не тронуло стоящие значки справа: язык, время и.т.д.) Это может быть потому, что у меня виндаХР? Ну, даже, если у меня не подходит версия, Ваши уроки мне подходят! Спасибо!
Здравствуйте, Лена!
Дело не в версии Windows.
Попробуйте исправить следующим образом:
1. Нажмите правой кнопкой на панели задач, наведите на пункт «Панели», уберите галочку напротив «Музыка».
2. Создайте панель заново по инструкции из этого урока.
3. Нажмите правой кнопкой на панели задач и поставьте галочку, нажав на пункт «Закрепить панель задач» (если её там нет).
Ну я просто удивляюсь Вашему мастерству! Это не каждому дано знать такие нюансы, и при том стараться обучить других! Спасибо.
Класс!!! Спасибо за урок Супер, Супер и Суперсайт!!! Я поражен, что Вы отвечаете на каждый вопрос гостей этого сайта. Вам желаю удачи и терпении!!!
Благодарю за пожелания, Sardor!
Цель сайта — обучить, а это сложно сделать без ответов на вопросы 🙂
Рад, что вам понравился и этот урок, и сайт в целом!
Панель инструментов хорошо но непривычно что она отображается названием. Значком было бы комфортнее.
К сожалению, Виктор, свойствами операционной системы предусмотрен только такой вариант.
Отличный урок! Душа радуется от таких возможностей! Спасибо!
Пожалуйста, Александр! Рад, что вас заинтересовал урок 🙂
Сергей, у меня Вин7 мах х 64.
Нажимаю правой кнопкой мыши на программу,а….у меня нет такой опции «Закрепить программу в панели задач» (:
Елена, если у вас сборка, то проще всего будет установить нормальную версию ОС.
Спасибо огромное за такое открытие!Всё время нужно было искать лично мою папку. И путь к довольно проблематичный(просто папок очень много), а так очень быстрый доступ ко всему содержимому. И буквально за один клик!
Пожалуйста, Дарина! Замечательно, что вы нашли решение проблемы благодаря этому уроку 🙂
Здравствуйте.
Можно ли сделать так чтобы прикреплённые на панели иконки сделать меньшего размера ради большего пространства для закрепления других программ?
Пример в макбуке там иконок море вмещается на панель.
Спасибо
Виктор, вы имеете в виду кнопки закреплённых программ на панели задач?
Если так, то в Windows 10 такой возможности нет, а в Windows 7 и 8 не помню.
В любом случае, не вижу смысла закреплять большое количество программ, так как еще есть меню «Пуск» и рабочий стол для удобного запуска программ (особенно тех, которые вы используете менее часто, чем остальные).
Спасибо!
Пожалуйста, Наталья!
Отличная статья,да и сайт впринципе отличный,благодаря этому сайту я многое узнал о ИТ-технологиях.
Благодарю за отзыв, Александр!
Предлагаю всем пользователям ПК и ноутбуков с широким экраном (16:9, 16:10) переместить панель задач налево к вертикальной стороне окна и сделать пошире, чтобы можно было прочесть часть названия нужного окна. Это позволит найти и открыть нужное окно. При этом увеличиться по вертикали размер рабочей части окна, что очень удобно.
Благодарю за дополнение, Андрей! Многим нравится такой вариант расположения панели задач.
Обалдеть! Столько лет работаю на винде 7 и тут узнал пару новых фич! Автор ты молодец! Добавляю в закладочки и рсс ленту!!
всем доброго времени суток, у меняя такая проблема (видео https://youtu.be/DchYno8_H2Y)
долгая реакция на отклик панели инструментов (Программы) — и так постоянно когда 1-ый иногда 2-ой раз по каждому
ярлыку, потом быстрее становится(почти сразу) , диск SSD, Windows 7 — как увеличить скорость отклика ?
Алекс, с такой проблемой не сталкивался, с другими меню такого нет? (например, с меню Пуск).
Пробовали ли вы сделать панель для любой другой папки, например, с музыкой? Проблема повторялась?
Если вывести папку с музыкой так же на панель быстрого доступа, то c музыкой проблемы нет , все быстро и доступно ! Думаю проблема с инициализацией сопоставления ярлыков на исполнительные файлы программ , потому и такая первая МЕДЛЕННАЯ реакция при наведении мышки на папку с программами соответствующей группы программ! Даже не знаю как лечится , странно , как бы теряется смысл всего быстрого запуска через панель инструментов! Мог бы и смирится с этой проблемой, однако если случайно мышкой попал на ненужную папку, то система не переходит к нужной (курсор не слушается) пока не сопоставит все ярлыки с программами, только потом разрешает навести на следующую и т.д.
Быстрый же запуск через меню пуск — работает стабильно , как и работал! но чтобы дойти до нужного ярлыка нужно поклацать изрядно ….
оказалось что виновник в моей проблеме стандартный антивирус Майкософт Microsoft Essentiale , поставил Kaspersky Free — и проблема исчезла!
вот видео https://youtu.be/3Wy8ha3FTf4
Благодарю за описание решения вашей проблемы, Алекс!
Добрый день, вопрос.
Раньше при клике правой кнопкой мыши на значок папки в панели задач у меня выскакивало контекстное меню с историей открытия предыдущих папок. Сейчас список с историей не вскакивает. Как сделать так чтобы опять выскакивало.
Вячеслав, добрый день!
Попробуйте воспользоваться этим видео наоборот (не убрать, а поставить галочки в диалоговом окне на 25 секунде в видео)
не помогло. Причем у меня на панели задач вынесены программы и при клике на них правой кнопкой мыши история отображается. Только на папке история не отображается.
Вячеслав, если за прошедшие 10 дней не появилась история, то нужно вспомнить, не пользовались ли вы различными утилитами по «оптимизации» системы.
Доброго времени суток!
В поисках решения проблемы наткнулась на вашу статью, очень подходящую по теме. Может быть вы сможете помочь мне?
Несколько дней назад у меня изменилось контекстное меню кнопок в панели задач, а точнее — это меню сократилось до минимума. Сейчас в нём всего два пункта: «Изъять программу из панели задач» и собственно запустить программу (третий «Закрыть» программу, появляется, когда программа запущена). Все остальные пункты, действительно весьма полезные, куда-то пропали.
Система — свежеустановленная Windows 7. Возможно причина проблемы в том, что я что-нибудь не то отключила в RedOrganizer, но найти, что именно не то, мне не удаётся.
Может быть вы сможете подсказать, как вернуть полное контекстное меню кнопкам в панели задач?
Здравствуйте, Ирина!
Различными оптимизаторами нужно пользоваться с осторожностью и предварительно делать резервную копию настроек (в самом же оптимизаторе).
Для решения проблемы обратитесь на один из специализированных ресурсов (ссылки в разделе «Контакты«).
Вроде бы мелочная ерунда, а как помогает. Быстрее нажать WIN+1 чем мышью целится, да и значёк папки не нужно на столе делать либо лазить за нужной по всему винчестеру:-)! Спасибо за совет, теперь пользуюсь.
Пожалуйста, Дмитрий!
Спасибо Сергей за урок. Он был давно, но я его пропустила.
Вывела папку с музыкой на панель задач, теперь проще искать музыкальные файлы.
Ольга, рад, что урок вам понравился!
Сергей, спасибо ещё раз! Начинала читать Ваши уроки год назад и это мне изрядно тогда помогло. Но со временем что-то забывается, да и бытовые проблемы отвлекли от компьютера. Вот и решила «пробежаться» по урокам заново. Оказалось, надо не «бежать», а заново внимательно читать, ибо забыла очень многое. Я часто делаю такую ошибку — забываю переключить «язык» и печатаю русский текст английскими буквами. Получается очень весело, но весьма непонятно. Нет ли тайной кнопочки, нажав на которую можно уже напечатанный текст «перевести» на русский язык, или наоборот? Спасибо!
Здравствуйте, Вера!
Вам поможет программа Punto Switcher, она может сразу поменять неправильно набранный текст, или по нажатию одной кнопки (поведение программы и кнопку можно настроить).
Здравствуйте, Сергей! Простите, что долго не отвечала. Установила программу, всё хорошо, но тут вспомнила, что когда-то у меня уже была установлена эта программа и я её отключила, т.к. она не давала мне набрать адрес, пароль, вмешивалась туда, куда не просишь («одно лечишь, другое калечишь»). Теперь я на капельку лучше владею компьютером, надеюсь, что справлюсь с излишней услужливостью этой программы. Спасибо!
Пожалуйста, Вера!
Спасибо, Андрей. я читала ваши уроки, потом они перестали приходить, хорошо что вы напомнили. Пришлось снова переподписаться. Не будет ли у Вас таких уроков по проблемам с ноутбуком. У меня проблема, не отключается ноут после завершения работы, когда он включен в сеть, с батареей отключается. Может что подскажете, или надо к специалисту обращаться, но это дорого, а я пенсионерка с маленькой пенсией. Если я смогу сама разобраться, то помогите пожалуйста, если не трудно. Заранее благодарю
Людмила, меня зовут Сергей 🙂
На счет вашей проблемы, попробуйте сравнить настройки схем управления питанием (Панель управления — Электропитание).
Если вы выключаете ноутбук кнопкой на корпусе, то в дополнительных параметрах питания найдите пункт «Кнопки питания и крышка», в котором найдите «Действие кнопки питания» и выставьте нужный параметр, например, «Завершение работы».
Здравствуйте Сергей. Спасибо за ответ. Все параметры настроены на «Завершение работы», но от «cети» происходит не выключение, а перезагрузка ноута. Наверное придется обращаться в сервис.
Да я извлёк пользу.
Вроде бы мелочь, а приятно. 🙂
Буду рад продолжать обучение.
Отлично, Валерий! Рад, что урок оказался полезен 🙂
Есть ещё способ: сочетание клавиш WIN+T, оно активирует панель задач по ней можно » бегать» при помощи кнопок со стрелочками.Клавиша Tab позволяет перейти в системный трей, по нему так же – стрелочками.
Но это, наверное, больше для тех, кто привык работать больше клавиатурой, а не мышью.
Но может кому то пригодится.
Здравствуйте, Сергей! Спасибо за урок, всё просто, понятно. Прекрасное изложение материала. У меня проблема возникла с панелями миниатюр(Windows 7) — перестали разворачиваться на весь экран(для предварительного просмотра) при наведении на них курсором мыши — как можно исправить?
Тут ещё можно настроить всплывающие подсказки, картинки, размер и всё, что можно настроить на ярлыке. Это оч удобно! Да, можно создать иерархическое меню. Но нет сепараторов… Может кто знает как?
Панель с музыкой. это-же «Quick Launch», только вот в Win 8 эта панель долго не живет, у меня эта панель пропадает после вкл-выкл компьютера.
Роман, это не панель быстрого запуска, и описанный в статье вариант работает и в Windows 8 и в Windows 10.
Я писал про «десерт» в конце статьи.
«И на десерт, самое интересное (эксклюзивно от сайта IT-уроки)!»
Это 100% «Quick Launch», и она не работает должным образом на 7ке и 8ке, т.е она может работать но потом внезапно исчезнуть, если ее восстановить она может исчезнуть после перезагрузки или например как у меня она постоянно исчезает при включении компьютера, но не всегда.
Роман, «Панель быстрого запуска» («Quick Launch») не поддерживается начиная с Windows 7. Описанное в статье решение с добавлением дополнительной панели инструментов можно назвать аналогом, но фактически она не является «панелью быстрого запуска».
Для решения описанной вами проблемы можете попробовать следующее: открепите или скройте стандартную языковую панель Windows.
Если вам нужен индикатор языка в привычном виде, можно установить программу Punto Switcher (в ней можно отключить автозамену, если она вам мешает).
Хорошие статьи. краткие, информативные и наглядные. Сайт в закладки:)
Уважаемый Сергей , Вы опубликовали очень полезную информацию , за что я ( чайник ) очень Вам благодарен .
Перед этим у меня пропала стрелка на панели уведомлений . Я обшарил много сайтов , но ничего вразумительного не нашёл . Затем попробовал вернуть значение значков по умолчанию и о чудо — всё восстановилось . У меня к Вам огромная просьба , если Вам не трудно , выложите этот вариант на своём сайте . С уважением , Игорь .