Как изменить букву диска в Windows 7 и XP (+ Видео)
 Здравствуйте, читатели сайта IT-уроки!
Здравствуйте, читатели сайта IT-уроки!
В прошлом уроке мы начали наводить порядок в компьютере, и запомнили главное правило: «документы, музыка, фильмы должны быть на диске D:». Но что делать, если у вас буквы дисков идут в другом порядке?
Сегодня мы узнаем, как изменить букву диска с помощью самой Windows. Это гораздо проще, чем может показаться!
В конце заметки вас ждет видео с наглядным примером.
Если вы сомневаетесь, нужно ли вам менять букву диска, приглашаю прочитать урок № 22, думаю, все сомнения исчезнут.
Содержание
- Пример неудобной очередности букв;
- Как запустить «Управление дисками»?
- Знакомимся с программой «Управление дисками»;
- Как изменить букву диска;
- Видео-версия;
- Заключение.
Пример неудобной очередности букв
В качестве примера, возьмем мой ноутбук (он у меня подопытный, специально для сайта IT-уроки).
Откроем мой компьютер, и увидим, что раздел с данными имеет букву E:, а дисковод имеет букву D: Согласитесь, это не логично, а значит не удобно.
Исправим это недоразумение: заберем букву D: у дисковода, и изменим букву диска E: на букву D:.
А поможет нам программа «Управление дисками», которая уже встроена в операционную систему Windows.
Как запустить «Управление дисками»?
Для начала нам понадобится программа «Управление компьютером». Открыть её можно двумя способами.
Первый способ самый простой:
- Нажмите на значок «Мой компьютер» правой кнопкой мыши;
- Выберите пункт «Управление».
Второй способ:
- Нажать меню «Пуск»;
- Открыть «Панель управления»;
- Изменить режим просмотра с «Категория» на «Крупные значки» или «Мелкие значки» (не требуется в Windows XP);
- Перейти в раздел «Администрирование»;
- Запустить программу «Управление компьютером».
Когда программа «Управление компьютером» запустится, в левой части найдем закладку «Управление дисками» и нажмем на неё левой кнопкой мыши.
В программе «Управление компьютером» есть еще много интересного, но с этим мы разберемся в будущих IT-уроках. Подпишитесь на новости сайта, чтобы не пропустить, и движемся дальше.
Знакомимся с программой «Управление дисками»
Познакомимся с внешним видом программы «Управление дисками».
В верхней части находится «Список разделов» в виде таблицы, в которой можно найти как полезную нам, так и не очень полезную информацию 🙂 :
- Букву и название (метку) раздела (столбик «Том»);
- Файловую систему;
- Состояние раздела;
- Полную ёмкость;
- Свободное место и т.д.
В нижней части находится «Карта дисков», т.е. так называемое «графическое представление» дисков. Эта карта нам наглядно показывает сколько жестких дисков у нас в компьютере, сколько разделов на них и какие буквы у каждого раздела.
Давайте познакомимся с моим примером:
Мы видим один жесткий диск (подписан «Диск 0»), на котором имеется три раздела:
- Первый раздел без буквы, он нужен для восстановления ОС Windows (очень часто такой раздел можно обнаружить на ноутбуках);
- Второй раздел с буквой С: и обозначен меткой «Windows». На этом разделе установлена операционная система (Windows 7) и программы;
- Третий раздел с буквой E: и обозначен меткой «Данные». На этом разделе хранятся данные пользователя (т.е. мои 🙂 ): документы, IT-уроки, фильмы, музыка и прочее.
Как изменить букву диска
Сначала нужно освободить необходимую букву, если она занята. В нашем примере, разделу «Данные» нужна буква D:, которая принадлежит дисководу («CD-ROM» на карте дисков).
Чтобы изменить букву диска, нужно выполнить следующее:
- Нажмите на соответствующее устройство правой кнопкой мыши (чтобы освободить букву D: начнем с дисковода, нажмите правой кнопкой мыши прямо на квадрат с надписью «CD-ROM», смотрите на картинке ниже);
- Выберите пункт «Изменить букву диска или путь к диску»;
- В появившемся окошке «Изменение буквы диска или путей для D:», нажмите кнопку «Изменить»;
- Появится еще одно окошко «Изменение буквы диска или пути», в котором можно выбрать букву для диска. Нажмите на выпадающее меню с буквой диска и выберите любую, которая вам понравится (для дисковода я выбираю букву «R:», чтобы легче было провести ассоциацию с английским словом «Record» — «Запись»);
- Нажмите кнопку «ОК».
- Если появится предупреждение «Некоторые программы, использующие эту букву диска, могут перестать работать. Хотите продолжить?», то нажмите кнопку «Да» (если вы не устанавливали программы на диск, которому меняете букву, и не меняли настройки в программе для обращения к этому диску, то никаких проблем не возникнет);
Всего шесть шагов, и наш дисковод поменял букву с D: на R:.
Теперь мы можем поменять букву диска с данными с E: на D:.
Делается это точно также:
- Нажмите на соответствующий раздел правой кнопкой мыши (в нашем примере, это диск «Данные Е:»);
- Выберите пункт «Изменить букву диска или путь к диску»;
- В появившемся окошке «Изменение буквы диска или путей для E:», нажмите кнопку «Изменить»;
- В списке букв выберите букву D: (можно провести ассоциацию с английским словом «Documents» — «Документы» или «Data» — «Данные»);
- Нажмите кнопку «ОК».
- В окне с предупреждением «Некоторые программы, использующие эту букву диска, могут перестать работать. Хотите продолжить?», нажмите кнопку «Да» (если какие-то программы и зависят от буквы диска, то можно будет поменять их настройки).
Мы сделали еще шесть шагов и уже достигли нужного результата! Если откроем проводник, то увидим, что диск с данными обозначен буквой D:, а CD-ROM имеет букву R:, посмотрите на картинке:
Преимущество такой очередности букв еще и в том, что если вы подключите еще один жесткий диск, то разделам на этом диске можно будет задать буквы от E: до P:
Видео-версия
Если остались непонятные моменты, обязательно посмотрите видео, в котором я показываю, как поменять букву диска на практике:
Заключение
Итак, сегодня мы познакомились с программой «Управление дисками» и узнали, как изменить букву диска в Windows 7 и XP. Следующим шагом в наведении порядка в компьютере будет перенос папки «Мои документы» на диск D:
Чтобы не пропустить полезные IT-уроки, подписывайтесь на новости сайта по этой ссылке или с помощью формы ниже.
Конечно же, жду ваших отзывов и комментариев! Получилось ли у вас сменить букву вашего диска с документами?
Автор: Сергей Бондаренко http://it-uroki.ru/
Копирование запрещено, но можно делиться ссылками:

Поделитесь с друзьями:
Много интересного в соц.сетях: ![]()

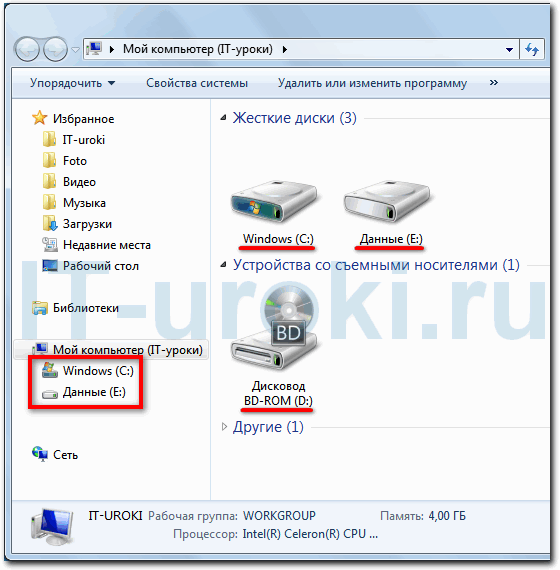

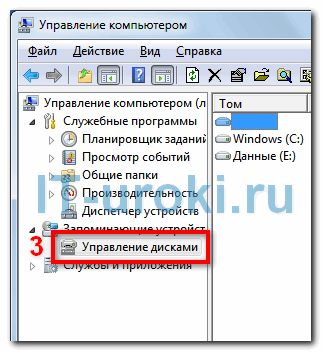

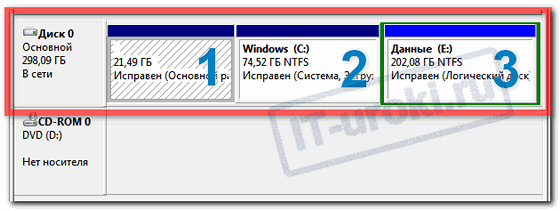
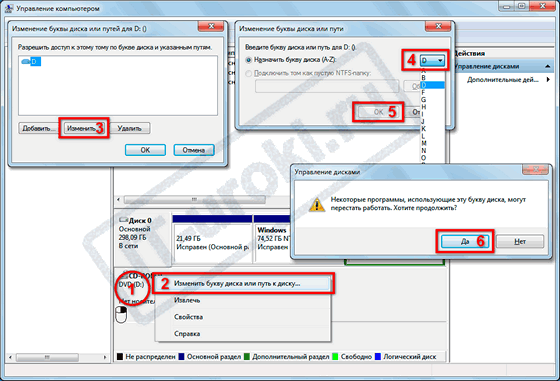

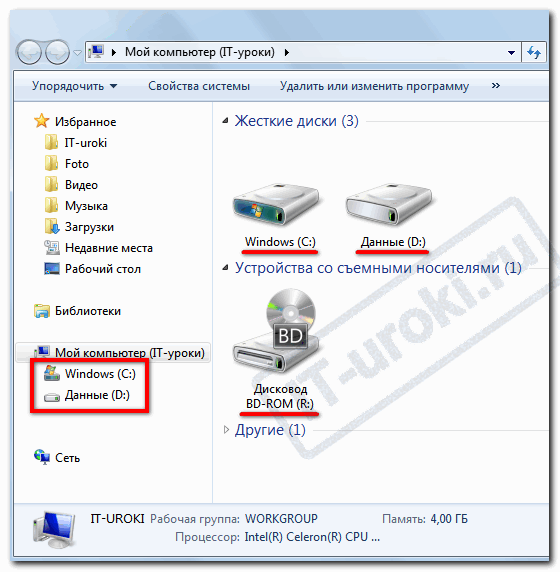




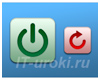





Сергей,здравствуйте!
Я поняла так,что если я изменю букву раздела диска,то все программы,запускаемые с этого раздела диска нужно будет переустанавливать,так как им уже прописан другой путь.
Здравствуйте, Лилия!
Если вы установили программы на диск D:, то в большинстве случаев, действительно, их придется переустановить. Но есть некоторые программы, которым достаточно изменить путь в ярлыке (это я про переносимые версии или portable).
И, конечно же, не нужно менять букву системного диска C:
Не всегда. Проверяйте работоспособность каждой программы.
у меня не получилось сменить букву. почему то у меня показывает диск С и диск Е. дальше идут устройства со съемными носителями. там буква сменилась. при попытке сменить букву на диске Е пишут: не удалось. у меня виндовс xp
Татьяна, какая точная фраза выводится, кроме «не удалось»? Какое устройство использует букву D:?
Если Windows установлен на диск C:, попробуйте перезагрузить компьютер, не запускайте никакие программы и не открывайте файлы, закройте все запущенные автоматически программы (которые отображаются возле часов в области уведомления). Отключите все съемные накопители (флэшки, внешние жесткие диски, кард-ридеры, модемы со встроенными картами памяти). После перечисленного попробуйте поменять букву диска. Если не получится, запишите точный текст ошибки, которая выводится, и напишите его здесь в комментариях.
Может быть будет проще определить, если вы выложите снимки экрана (скриншоты) программы «Управления дисками» и сообщения с ошибкой. Снимок можно выложить на Яндекс.Фотки, а здесь указать ссылку.
я прошу проявить ко мне терпение, так как я неуверенный пользователь пк.я первый раз пытаюсь влезать в программы и изменять их.я сделала снимок, сохранила его теперь не найду куда. я не знаю как вставить его чтобы переслать.не ругайте меня я уже пожилая мне 60 лет, но я хочу научиться разбираться в компе.
Татьяна, не переживайте, если есть желание, то всё получится! И поверьте, с моими студентами терпения больше нужно 🙂
Откройте программу «Управление дисками», разверните окно на весь экран, нажмите на клавиатуре кнопку «PrtScr» (Print Screen), затем откройте Paint (Пуск — Программы — Стандартные — Paint), вставьте из буфера обмена снимок экрана. Нажмите сохранить и выберите тип файла PNG. Обратите внимание, куда именно вы сохраняете файл (укажите удобную для вас папку).
Теперь можно загрузить в сервис Яндекс.Фотки
пишут: Виндовс не удалось изменить букву диска для системного или загрузочного тома
букву D имело устройство с нарисованной цифрой 7 , я поменяла ее на Z, а устройство с буквой Е не меняется на D
устройство с цифрой 7 называется soldiers. прошу прощения, я не знаю англ.язык
Похоже, что операционная система у вас установлена на диск E:, но жду снимок экрана с программой «Управление дисками», развернутой на весь экран, чтобы полностью разобраться.
диск под буквой Е в скобочках написано система.снимок получился. куда сохранился запомнила, как вставить в яндекс фото не знаю. Должно быть продолжим завтра,если у вас будут возможности
Чтобы загрузить фотографию, перейдите по этой ссылке, нажмите кнопку «Обзор» и выберите нужный файл. Когда фотография загрузится, нажмите на неё и выберите под ней ссылку «Код для вставки на сайт или в блог», вам нужно скопировать первое или третье поле и вставить здесь в комментарий.
Татьяна, разобрались с вашим диском?
Если возникли проблемы с загрузкой снимка экрана, вот более простой способ:
1. Открываете нужную программу и жмете «PrtScr»;
2. Заходите на этот сайт: http://snag.gy/
3. Жмете комбинацию клавиш Ctrl+V
4. Изображение загрузится на сайт и появится ссылка, которую можно скопировать и вставить здесь в комментариях.
Здравствуй Сережа, у меня как раз появилась такая проблема, мастер разделил диск и назвал С и F, а мне это очень неудобно, теперь с Вашей помощью переименую его. Спасибо большое.
Раиса, обязательно сообщите, получилось ли, и насколько просто.
спасибо сделал за 3 мин,год мучался с буквой Е,менял с помощью Акрониса и др программ -неудачно,так же присваивал дисководу любую свободую букву а Е диску D.правда Касперский начал проверку как съёмного носителя-пусть поищет-давно не сканировал.
Юрий, рад за вас! А поведение Касперского вполне нормальное. Действительно, от лишней проверки хуже не будет 🙂
Сергей, как всегда супер! У меня буквы дисков, вроде стоят правильные C: D: E:-дисковод, думала с уроком ознакомлюсь для общего ознакомления,бегло…но создание фото (скриншота) страницы для меня важная тема. Мне еще многому нужно учиться и учиться. Спасибо!
Татьяна, пожалуйста! Про создание скриншотов буду делать отдельный урок. Кроме Яндекс.Фоток можно воспользоваться сервисом http://fastpic.ru/
Спасибо!!! Я хоть сам раньше админил а мелочи уже забываю 🙂
Пожалуйста, mike!
Windows XP (сборка 2013 года), пытаюсь через администрирование присвоить съемнику букву A. Такой буквы в доступности нет. Ни один носитель такой буквы не имеет. Дисководов в ноуте нет. В чем грабли ?
Vicont, грабли в самой Windows XP: буквы A и B зарезервированы под дисковод гибких дисков. В более поздних версиях Windows уже можно использовать эти буквы для разделов жесткого диска.
Уу.у.. Печаль. Я думал, что они зарезервированы, но их можно как-то разлочить. Но не нашел информации на этот счет. Что интересно, команда SUBST смогла сделать папку диском B (вот именно с A не додумался проверить, вечером проверю).
Vicont, я тоже не встречал информации по обходу ограничения, наложенного на буквы A, B в WinXP. Если вам что-то попадется, буду рад, если сообщите.
Ладно, если что узнаю, сообщу 😉
Здравствуйте!а у меня в разделе управление дисками: раздел для восстановления, диск C, диск D,и отдельно System.что это значит?
Настя, здравствуйте. Если речь о скрытом разделе System Reserved (Зарезервировано системой), то он содержит файлы, необходимые для загрузки операционной системы.
У меня ушло где-то 15 секунд. Это реально легко! 😀 Но лучше это делать после покупки, или переустановки компа. (пока вы ничего не установили) А так, придеться указывать новые пути для значков, или делать ярлыки. Но не факт, что все проги заработают. 🙂
Виктор, если у вас все программы установлены на диске C:, то все ярлыки к программам (и сами программы) будут работать. Если же вы устанавливали программы на диск, букву которому поменяли, действительно, ярлык придётся изменить, и программа может не запуститься.
Жаль, что все так. Хотя без этих фокусов, windows не windows. Приобрету еще один диск, и дам ему букву E: 🙂 Ну, чтоб не нарушать алфавитного порядка. В итоге выйдет-C: D: E: R: Я люблю когда в системе полный порядок. 😀
Виктор, не проще один раз разобраться с программами, а не делать незапланированную покупку? 🙂
Лучше новый жесткий диск (удобнее внешний) использовать для резервного копирования.
Просто я хотел сделать так. На D — программы и прочии данные. А на E — видео, музыка и т.д. Хотя у меня уже сомнение. :\ Зачем мне диск E? файлы этого типа, уже есть на ноуте. А делать резерв на внешний диск, уже привычка. Тут ваша заслуга 😀
Не обязательно делать отдельный раздел для видео и музыки. Но если очень хочется, то можно 🙂
Чуть не забыл. Зачем сейчас на новых системных блоках, ставят приводы для магнытных носителей? Данный вид дисков устарел, и толку от этого устройства нет. Я у себя его отсоединил, и даже помню букву. А: вроде. 🙂
Виктор, давно уже не видел в продаже самих флоппи-дисководов и уж тем более готовых конфигураций с ним.
Место же под дисководы гибких дисков предусмотрено стандартом, его уже приспособились использовать под кардридеры.
Сергей, я брал системник, более года назад. Флопи-дисковод на нем есть. Прямо над кардридером. А еще, я видел в продаже, несколько месяцев назад. Это странно, но они еще есть. 😀
Ой! Простите за ошибку. Я просто плохо в школе учился. Даже не знаю, как я ее завершил. 🙂 Да и сейчас я «плохой студент» 😀
Надо же, вы меня удивили, уже несколько лет не встречал такого решения. А дискетами вообще не вспомню когда пользовался в последний раз. Только студентам для наглядности показываю 🙂
А для меня, дискета ушла в историю. Я даже и не пользовался этими носителями. А еще Сергей, не называйте меня на вы. 😀 Мне еще 17 лет, и не очень удобно. 🙂
Виктор, я со всеми своими студентами использую обращение на «Вы», не переживайте 🙂
Сергей, спасибо вам. 😀 Это приятно.
Сергей подскажите пожалуйста, что делать если всё-таки изменил название диска с и теперь ничего не запускается, можно ли через биос как-то опять переименовать, или заново винду переустанавливать придётся?Заранее спасибо!
Дмитрий, операционная система Windows блокирует возможность смены буквы системного диска. Если же каким-то образом вы всё-таки поменяете эту букву, то самым простым вариантом будет переустановить ОС.
Большое спасибо! Но если теоретически, возможно обойтись без переустановки ОС? Или больше вариантов нет? Спасибо!
Предполагать можно всё что угодно. Вот только решать придется конкретную проблему с определенными причинами и результатами.
Фактически, есть возможность изменить букву системного раздела, но делается это не так просто (что не удивительно), и я это делать настойчиво не рекомендую.
А наилучший вариант я описал в комментарии выше 🙂
Огромное Вам спасибо за консультацию, значит будем переустанавливать))
Дмитрий, я из вашего комментария не понял, что у вас как раз эта проблема (предположил, что это теоретический вопрос из-за слова «если» 🙂 ).
Для того, чтобы попробовать помочь вам, необходима дополнительная информация:
1. Каким образом вы поменяли букву системного раздела (способов может быть несколько)?
2. Загружается ли ОС полностью?
3. Сделайте скриншот из программы «Управление дисками» и напишите, на каком из разделов у вас ОС (на карте дисков).
Здравствуйте Сергей! Букву поменял программой Active@ Partition Manager хотел увеличить объём диска С и случайно изменил букву, программа на английском, поэтому запутался )). ОС загружается вначале как обычно возникает логотип Microsoft под ним написано starting windows, затем загорается голубой экран написано «Пожалуйста подождите» секунд через 40 надпись меняется на «Подготовка рабочего стола» затем минуты через 2 появляется синий экран и в правом нижнем углу написано «Ваша версия Windows не является лицензионной» (хотя стоит 7 максимальная лицензионная)и стрелочка от мыши, ни ярлыков, ни меню пуска, ничего нет. Известной комбинацией клавиш запускаю диспетчер задач и завершаю работу. А про скриншот расскажите пожалуйста подробнее, я не совсем понял как это сделать, ведь не одной программы я запустить не могу.
Здравствуите Дмитрий, я Виктор. Что комбинации действуют, уже маленький просвет. Узнайте в инете, как вызвать «Мой компьютер» или другое, чем можно управлять системой. Например: на Windows 8, win x — панель управления.
Дмитрий, можно попробовать три способа:
Первый способ:
Воспользуйтесь загрузочным диском «Acronis Disc Director», в нём можно попытаться сменить букву диска в графическом интерфейсе.
Второй способ:
Если ваш пользователь с правами администратора, попробуйте с помощью диспетчера задач запустить редактор реестра: В диспетчере задач Файл — Новая задача, введите d:\windows\regedit и нажмите ОК.
Если получилось, дальше по этому варианту: http://support.microsoft.com/kb/223188/ru
Третий способ я уже озвучил — переустановка ОС.
Сергей, огромное Вам спасибо за полезные советы, завтра буду пробовать все варианты))
Сегодня включил ноутбук, Windows не запустился 2 часа на экране светился логотип Microsoft, а под ним надпись Starting Windows. Всё это конец?)))
Сегодня включил ноутбук и ОС не запустилась,появился логотип Microsoft под ним написано starting windows и так 2 часа. Всё это конец системе? Кстати нашёл способ запустить программу для смены буквы диска из меню системы восстановления, там есть вкладка загрузить драйверы и открываются все разделы жёсткого диска, только буквы у них совсем другие, поменял букву системного диска на «С» ничего не изменилось((
Дмитрий, если есть возможность сделать загрузочный диск «Acronis Disc Director», попробуйте им изменить букву. Если не получится — переустановите ОС.
Спасибо Вам Сергей за то что Вы делайте для людей и за такой хороший сайт! Кстати можно мне ссылку на книгу про сочетания клавиш?)))
Дмитрий, пожалуйста! 🙂 Приятно, что сайт приносит пользу.
P.S. Ссылку отправил на ваш e-mail.
Дмитрий, как вы это сделали? 🙂 У меня и в мыслях такого нет, как можно сменить букву, системного диска. Если можно, поделитесь опытом. Мне очень интересно. 😀
Я честно говоря и сам не понял как так получилось, программа на английском, поэтому действовал наугад))) Позже уже восстановил последовательность действий на другом ПК. Делал следующее:
1. Скачал и установил на ПК программу Active@ Partition Manager. Запустил её
2.Вверху ищем вкладку Wizards, нажимаем и в появившемся окне жмём на надпись Open Disk Image, появляется наш диск разделённый на 4 раздела (у меня на 4).
3. Правой кнопкой мыши жмём на нужный раздел (я, к сожалению, нажал на «С») и в появившемся окне жмём на надпись Change Attributes.
4. В появившемся окне выбираем Assign the following drive letter и справа выбираем букву, на которую хотим изменить текущее название диска.
5. Жмём ОК.
Вот в общем то и весь печальный опыт)) Но делать так не советую, потому как если не получится обратно поменять букву диска и придётся переустанавливать ОС соответственно вместе с антивирусом, это обойдётся примерно в 12-15000 р.
Удалось запустить восстановление системы, но Windows не обнаружил ошибок, открыл дополнительные средства восстановления, нажимал всё по очереди)))) Результат пока тот же(
Дмитрий, попробуйте три способа, описанных мною выше (этот комментарий здесь, чтобы вы не потеряли моё сообщение в уведомлениях).
Виктор, есть три варианта (описал выше), но с системным разделом шутки плохи 🙂
Прочла, Сергей, ваше удивление по поводу смены буквы диска Виктором… Не знаю как он это делал, но знаю,что невозможное возможно. Я вчера тоже совершила что-то подобное. Правда не сдиском, а с паролем входа. Так как у меня нет ни диска, ни флешки (лучше бы тот пороль не ставить), забыла я о нем просто, входила всегда без пороля, а тут шаманила с подключениями, нажала индентификацию, попросил комп перезагрузки, я и перезагрузилась… Опа! Пароль входа! Мучалась, конечно, долго-пытаясь подобрать пароль…………Но преодалела эту задачу, вошла, восстановила пароль с помощью PPA-программы, удалила свой злосчастный пароль для спокойствия. Если кому интересно, напишу как это получилось у меня.
Татьяна, я удивился, потому что описанным мною способом сменить букву системного раздела невозможно (а способы, которыми это возможно, я специально не описывал).
Как потом оказалось, Дмитрий как раз использовал один из трёх неописанных мною способов, об этом выше в комментариях.
А вас поздравляю с удачным решением проблемы с восстановлением пароля!
Если сможете подготовить изображения и написать инструкцию, могу её опубликовать на сайте с указанием вашего авторства 🙂
Cпасибо, Сергей, за «авторство», я не претендую, да и прочитав мой опыт обхода пароля, вы поймете — почему. А история анекдотическая… Опускаю предисторию написанную выше, передо мной пароль,который не помню(одно сохранилось в памяти: Пароль очень легхий!),поэтому долго пыталась подобрать(потом посмеемся вместе), когда закончились все варианты и лопнуло терпение стала жать на клавиши как на пианино, выбивая немыслимые комбинации и как понимаете, против такого издевательства Winda устояла. Стала выбивать пароль, а при нажатии стрелочки удерживала какую-либо клавишу, вызывая тем самым различные меню… перепробовав несколько вариантов и уже отчаявшись, решила пройтись попарно нажимая различные варианты, и тут нажав между (т.е. сразу 2клавиши), или F9-F10 илиF10-F11 (уже не помню), выпало меню с предложением загрузиться со 2 раздела (мне уже нечего было терять, кроме недоступной ОС), я разрешила такую загрузку. Ноут перегрузился, и конечно же, ОШИБКА — четырехцветная эмблема уже не загружалась. Все! Это полный конец, подумала я инажала перезагрузку, перегрузившись мне ,вдруг, сообщили об ошибке и предложили исправить, я дала добро, уверенная, что максимум получу верный вариант загрузки и опять злополучный пароль….Пошла мыть посуду, а система сделала спокойно недоступный до этого откат, перегрузилась и ВУА-ЛЯ! Слышу знакомые позывные! Радости моей небыло конца! Но самое смешное, когда восстановила за секунду свой пароль с помощью РРА, он был : 555888! Как использовать эту информацию, Сергей, решайте сами (какая именно кнопка из трех вызвала нужное меню, я точно не знаю-это надо проверять опытным путем, я это, конечно, делать не буду). Вот такая смешная история.
Да, Татьяна, путь к решению проблемы был не лёгким 😀
Главное, что результат положительный!
Прочитав несколько последних комментариев, стало понятно. 🙂 НЕ ОДИН Я НА ОШИБКАХ УЧУСЬ!!! Правда зная последствия, букву системного раздела, не пытался сменить. Это верно, что с системным разделом, шутки плохи. А вот с паролем, бывали «засады».
Можете ли помочь с переименованием внешнего жесткого диска?
bairam, вы пробовали изменить букву внешнего жесткого диска описанном в уроке способом?
Подключите внешний HDD и выполните описанные в этом уроке инструкции.
Здравствуйте Сергей! У меня ноутбук. Он у меня сильно перегревался и начал тормозить. В нем появилось много всякого «хлама». Поскольку я не знала, что с ним делать, то обратилась в сервисный центр. Мне его там почистили, заменили вентилятор и перенесли ОС со всеми прилагающими не 2-й диск с 1-го. Диски у меня не имеют букв. Просто «ДИСК» и «ЛОКАЛЬНЫЙ ДИСК». ОС «W..7″у меня на 2-м (Локадьный)диске, А на 1-м «Диске» целая куча интересных файлов,которые, якобы открывать нельзя (так отвечает комп).Я так понимаю, что это тоже важные файлы.( Папка f942c7a13fc9d7708a31, под ней много «eula», папка install. VC_RED, и Пакет установщика W…7). Как мне правильно поступить? Нужно ли мне менять место расположения ОС, переносить обратно не 1 диск или использовать его(1-й) как Д-диск?
Людмила, здравствуйте! Не видя текущего состояния разделов тяжело что-либо рекомендовать.
Зайдите в «Управление дисками» и сделайте скриншот карты дисков. Также, сделайте скриншот содержимого обоих дисков.
Ссылку на скриншоты отправьте здесь в комментариях, попытаюсь на основе этого вам помочь.
http://pastenow.ru/GE2O
http://pastenow.ru/GE2T
http://pastenow.ru/GE2W
Серей, я сделала снимки обеих дисков. Жду ваших советов.
Людмила, первый скриншот — это «Мой компьютер», а нужен скриншот карты дисков в «Управлении дисками», как туда попасть описано в этом же уроке под заголовком «Как запустить «Управление дисками»?».
«Диск» у вас использует основной объём жесткого диска, именно на нём нужно хранить ваши личные файлы: документы, видео, музыку и т.д. Файлы и папки, лежащие в корне, перенесите во временную папку (скорее всего, они вам не понадобятся, но на всякий случай пока что оставьте их).
Спасибо, поняла.
Пожалуйста, Людмила!
Здравствуйте Сергей,случайно попала на ваш сайт и очень рада этому.Думаю для таких как я это просто спасение.У меня было все было установлено как надо,пока я не решила поумничать и залезть в програмМу установка и удаление программ.Короче был диск Д и диск Е,а теперь не стало.А когда это произошло и не знаю.А там столько памятной информации было!Возможно ли их восстановить?Еще один нюанс я успешно освоила программу чистки дисков и с такой радостью это применяла ежедневно.У меня XP,если нельзя спасти,то как создать заново эти диски?Спасибо за терпение.
Здравствуйте, Наталья. Чтобы понять, какая у вас сейчас структура разделов, нужно сделать скриншот и прислать ссылку на него здесь в комментариях. Только после этого есть смысл двигаться дальше.
Здравствуйте, Сергей. Спасибо за статью. По Вашему примеру все понятно. У меня ноутбук и все выглядит немного по-другому. Вот мой скриншот : https://fotki.yandex.ru/next/users/madamsavanna/album/219688/view/919820
У меня вопрос на счет памяти. Есть ли смысл менять буквы? Посмотрите, пожалуйста, жду Вашего совета. Спасибо!
Здравствуйте, Елена! У вас большую часть жесткого диска занимает раздел С:, а диск RECOVERY всего 12 Гигабайт, и используется для восстановления системы.
В идеале, лучше от диска C: отделить большую часть для ваших данных и задать букву D:, но, во-первых, у вас почти весь раздел заполнен, во-вторых, жесткий диск по современным меркам небольшой, в-третьих, процедура изменения структуры разделов не так проста, как хотелось бы. Исходя из перечисленного, можно оставить как есть, но приобрести внешний накопитель, и регулярно делать
Спасибо. С заменой буквы диска все прошло успешно.
Есть еще одна проблема.В тотал командер появился диск «q». На нем ничего нет, но при работе постоянно всплывает сообщение что диск уже используется. Это отвлекает и раздражает. Подскажите как от него избавиться.
Валерий, лучше всего узнать причину появления диска «Q». Вспомните, после каких действий он появился (может быть установили какую-то программу, или что-то изменили в настройках).
Можно попробовать в диспетчере дисков удалить букву для диска «Q», если он вам не нужен.
Можно и попробовать изменить настройки Тотал Коммандера (в файле wicmd.ini найти Configuration и в параметре DriveBarHide прописать букву диска Q: «DriveBarHide=Q»)
Здравствуйте, Сергей!
У вас очень хороший сайт, огромное вам спасибо за него. ) Обращаюсь к вам за советом: у меня нетбук и на нем есть только диск С. Захожу в «Управление дисками» (в надежде вдруг получится создать диск D), оно выглядит вот так: https://fotki.yandex.ru/next/users/sleepy-ash/album/519798/view/1533073. А когда я пытаюсь вызвать меню правой кнопкой мыши на первом и двух последних разделах оно отображается так: https://fotki.yandex.ru/next/users/sleepy-ash/album/519798/view/1533072 , а на втором так: https://fotki.yandex.ru/next/users/sleepy-ash/album/519798/view/1533071 (У меня Windows 8, если что).
Что мне делать? Заранее спасибо.
Здравствуйте, Kuro. Приятно, что сайт вам понравился 🙂
Чтобы создать диск D, в вашем случае нужно уменьшить диск C.
Для этого нажмите на него (на третий раздел на карте с подписью «Acer (C:)») правой кнопкой мыши и выберите пункт «Сжать том». Выберите подходящий размер и создайте в освободившемся пространстве новый раздел, который у вас и будет диском D. Урока на данную тему нет, поэтому придётся ориентироваться самостоятельно.
Предупреждения!
1. Необходимо сделать резервную копию всех важных для вас данных, а желательно, и образ диска С:
2. Данные действия могут повлиять на гарантию (нужно внимательно ознакомиться с условиями, и возможно, уточнить у техподдержки)
Чтобы избежать обеих проблем, можно сделать полную копию жесткого диска (всех разделов) на 2-3 внешних накопителя.
Здравствуйте.У меня проблемка немного другая.У меня нет этой строки»изменить букву или путь»Есть только»удалить том»и «справка».Это карта микро сд.Её испортил телефон,который попортил ещё 4 карты и их теперь ни одно устройство не видит.Что-нибудь можно сделать или проще выкинуть и купить новое?
Здравствуйте, Наталья. С вопросом восстановления карт памяти лучше обратиться к специалисту, удалённо этот вопрос решить непросто.
Сергей, у меня два вопроса. Вопрос первый: у меня начал неправильно работать комп и я пытался что-то сделать и случайно нажал кнопку «блокировать». Заблокированный комп сдал в ремонт, где была (со слов специалистов) переустановлена система. В новой системе объем диска «С» 172 гегобайта, доступно 139 ГБ. На мой вопрос чем занято 30 ГБ? Мне ответили, что программами. Я посмотрел программы, они все в килобайтах, даже не в мегабайтах. Вопрос: чем могут быть заняты 30 ГБ?
Вопрос второй: Получив комп из ремонта, я обнаружил, что зарегистрировано администратор и пользователь, которого я сразу отключил, но объем этого пользователя 212 мегабайт. На мой вопрос для чего нужна учетная запись пользователя, мне ответили, что это устанавливает Widows.
Вопрос: действительно ли пользователя устанавливает Windows?
Почему такой большой объем учетной записи?
Владимир, действительно, сразу после установки операционная система и программы занимают около 30 ГБ, это нормально.
Также в норме, что был создан пользователь отдельно от администратора, это повышает уровень безопасности.