Как зайти в реестр Windows 10/8/7/XP? (Видео)
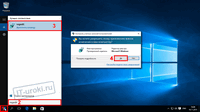 Многие начинающие пользователи задаются вопросом, как зайти в реестр Windows 10, 8, 7 или XP. Сколько не перебирай пункты меню «Пуск», ярлык на реестр в нём не найти! Как же открыть реестр в Windows?
Многие начинающие пользователи задаются вопросом, как зайти в реестр Windows 10, 8, 7 или XP. Сколько не перебирай пункты меню «Пуск», ярлык на реестр в нём не найти! Как же открыть реестр в Windows?
Дело в том, что любое необдуманное изменение в реестре может привести к катастрофическим последствиям для вашего компьютера. Чтобы неопытные пользователи не натворили бед, доступ в реестр был скрыт.
Дайте себе слово, что не будете делать необдуманных изменений в реестре, чтобы не навредить своему компьютеру!
Подробности о том, что такое реестр, как он устроен, и как его можно использовать, можно прочитать в этом уроке.
Для любой версии Windows есть несколько способов запуска программы, в которой можно изменять настройки реестра (она называется «редактор реестра»).
Как открыть реестр в Windows 10
Начнём с самой свежей Windows 10, и рассмотрим два варианта доступа к реестру.
Запуск редактора реестра — способ 1 для Windows 10
- Нажмите кнопку «Пуск» левой кнопкой мыши (или клавишу «Windows» на клавиатуре);
- Когда откроется меню «Пуск», наберите на клавиатуре команду «regedit» (без кавычек);
- В верхней части меню поиска под надписью «Лучшее соответствие» появится пункт «REGEDIT – Выполнить команду», нажмите на этот пункт левой кнопкой мыши;
- Если появилось окно подтверждения запуска редактора реестра, нажмите «Да»;
Перед вами появится окно «Редактора реестра», в котором можно вносить изменения в сам реестр.
Запуск редактора реестра — способ 2 для Windows 10
- Нажмите кнопку «Пуск» правой кнопкой мыши (или сочетание клавиш Win+X);
- В появившемся меню выберите пункт «Выполнить» (эти два шага можно заменить одним сочетанием клавиш Win+R);
- В появившемся окошке «Выполнить» наберите «regedit» (без кавычек) и нажмите кнопку «ОК»;
- В окне подтверждения запуска, нажмите «Да»;
Появится окно «Редактора реестра», и можно преступать к внесению изменений.
Наглядно увидеть, как зайти в реестр Winows 10, можно на этом видео:
Как открыть реестр в Windows 8/8.1
Для запуска редактора реестра в Windows 8 нужно выполнить те же шаги, что и в Windows 10, если у вас версия 8, а не 8.1, то кнопки «Пуск» у вас нет, поэтому на первом шаге первого способа нажмите клавишу «Windows», а дальше всё по инструкции выше.
Подробная видео-инструкция, как зайти в редактор реестра Windows 8 (8.1):
Как открыть реестр в Windows 7
Чтобы открыть редактор реестра в Windows 7, нужно сделать похожие шаги:
Запуск редактора реестра — способ 1 для Windows 7
- Нажать на «Пуск» левой кнопкой мыши;
- Набрать команду «regedit» (без кавычек);
- Нажать в верхней части меню, под надписью «Программы» на надписи «regedit»;
- На запрос о подтверждении запуска выбрать ответ «Да».
Запуск редактора реестра — способ 2 для Windows 7
- Нажать на клавиатуре сочетание клавиш Win+R (зажмите клавишу Windows и, не отпуская её, нажмите клавишу R);
- В окошке «Выполнить» набрать команду «regedit» (без кавычек) и нажать кнопку «ОК»;
- Подтвердить запуск редактора реестра кнопкой «Да».
Оба способа входа в редактор реестра Windows 7 можно увидеть на этом видео:
Как открыть реестр в Windows XP
В Windows XP открытие редактора реестра несколько отличается:
Запуск редактора реестра — способ 1 для Windows XP
- Нажать на «Пуск» левой кнопкой мыши;
- В правой колонке найти пункт «Выполнить» (оба шага можно заменить сочетанием Win+R)
- В окошке «Запуск программы» написать команду «regedit» (без кавычек) и нажать кнопку «ОК»;
Запуск редактора реестра — способ 2 для Windows XP (и не только)
- Откройте проводник (можно воспользоваться сочетанием клавиш Win+X);
- Перейдите на диск «C:»;
- Откройте папку Windows;
- Найдите файл «regedit» и запустите его.
И, конечно, видеоверсия открытия программы редактирования реестра в Windows XP:
Добравшись до файла «regedit» вы можете создать ярлык на рабочем столе и в дальнейшем значительно упростить доступ к Редактору реестра.
Подробности о том, что такое реестр и как он устроен, вы можете узнать здесь.
Заключение
Сегодня вы узнали, как зайти в реестр во всех актуальных версиях ОС Windows.
В сумме набралось три способа:
- Поиск через меню «Пуск» вводом команды «regedit»
- С помощью команды «Выполнить» и ввода «regedit»
- Открытие файла «regedit», находящегося в папке C:\Windows\
И один дополнительный способ: добравшись до файла «regedit» (третьим способом), создать ярлык на Рабочем столе.
В следующем уроке я планирую рассмотреть способ сохранения (резервного копирования) отдельных частей реестра перед их изменением.
Интересно? Пишите в комментариях, задавайте вопросы, и, конечно, делитесь ссылкой в социальных сетях и подписывайтесь на новости!
Автор: Сергей Бондаренко http://it-uroki.ru/
Копирование запрещено, но можно делиться ссылками:

Поделитесь с друзьями:
Много интересного в соц.сетях: ![]()

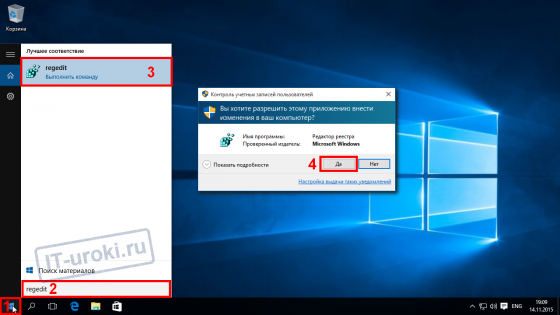
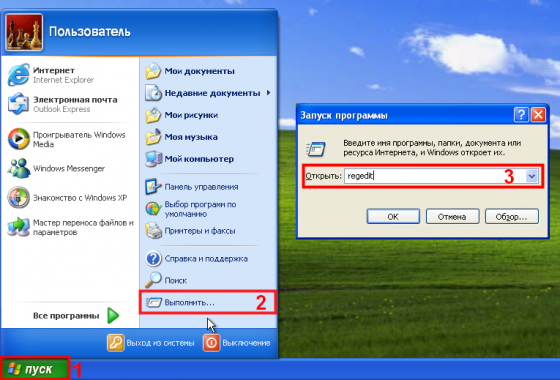



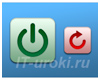





Спасибо за урок. Сколько раз слышал что нужно чистить реестр…но как то специально где то искать информацию некогда было…
Владимир, рад, что урок вам понравился. В каких случаях нужно чистить реестр, мы разберемся в одном из следующих уроков.
Как Вы относитесь к программе advanced systemcare (там есть функция очистки реестра)
Кирилл, эту программу не использовал, функцию очистки реестра не применяю 🙂 Но об этом в последующих уроках.
Я постоянно ей пользуясь. Нормальная прога.
С наступающим Вас Новым годом!!!
Желаю Вам удачи и благодарю за уроки!)
Пожалуйста, Raushan. И вас с праздником, всего самого доброго в Новом году!
Здравствуйте, у меня проблема с подключением к ваи фаю, переустановили винду, все наладилось, со временем опять тоже самое, что то слетает а что не понятно, можно ли что то в реестре наити в этом случае, спасибо за ранее
Здравствуйте, Ришат. Сначала необходимо определить причину проблемы, а потом уже решать, каким образом её исправлять, может быть и с помощью реестра.
Урок полезный,спасибо ,Сергей!
Мне пару раз надо было зайти туда и что-то там проверить,уже не помню что именно,но исправлять реестр сама не рискнула бы,еще очень мало знаний.А вот с ярлыком интересная идея,хотя я и знала.что ярлык можно создать из ключевого файла для всего,но это для тех,кто часто в реестр заглядывает.
С наступающими праздниками,Сергей!
Пожалуйста, Лилия! Всё правильно, без более тщательного изучения реестра лучше в нём ничего не менять 🙂
И вас с наступающими праздниками!
Реестр штука занятная, но и опасная. Надо для чистки использовать специальные утелиты, а самому лезть в реестр не резон.
Миха, иногда утилиты делают только хуже, поэтому с ними тоже нужно быть осторожным.
Спасибо. Хотелось бы узнать,как сделать и сохранить копию реестра в windows XP ,а так же, как восстановить реестр из копии. Сколько раз можно восстанавливаться одной и той же копией. Где хранить копию и сколько их может быть7
Vaclav, благодарю за вопросы, в ближайших уроках разберемся с ними!
Сергей.Спасибо за уроки и за рассылку.Я из начинающих:пенсионер,решил освоить компьютер,1000 вопросов.Ищу у Вас,нахожу ответы,но пока не на все.Ещё раз большое спасибо.
Здравствуйте, Евгений! Не стесняйтесь задавать вопросы в комментариях к соответствующим (по темам) урокам, я постараюсь на них ответить.
Знакомо уже, пользовалась, когда был у меня ноутбук! Спасибо, ещё раз посмотрела и закрепила материал!
Пожалуйста, Linda!
Большое спасибо за уроки по разьяснению что такое реестр и как его открыть.Но хотелось бы разобраться за что именно отвечает каждый»ключ»,где и какие изменения можно вносить,а также где найти ключ своей операционной системы!
Анатолий, пожалуйста! С вопросами будем разбираться постепенно 🙂
Сергей спасибо за ваш труд. С НОВЫМ ГОДОМ!!!
И вас с Новым годом, Николай! 🙂
Cпасибо Сергей за урок. И с наступающим новым 2016 годом. Успехов тебе в очень нужном деле.
Благодарю за пожелания, Вадим! С Новым 2016-м годом! 🙂
Сергей, здравствуйте. А возможно ли открывать нужную программу, каким либо сочетанием клавиш? К примеру ctrl+alt+t открывал бы командную строку (может даже с помощью правки реестра). Интересует на Win 8.1
Здравствуйте, Дмитрий! Чтобы задать сочетание клавиш для запуска программы, создайте ярлык этой программы на рабочем столе и в свойствах, в поле «Быстрый вызов» задайте необходимое сочетание. Работает даже на WIndows 10 🙂
Спасибо!
Пожалуйста 🙂
Здравствуйте, Сергей! Как зайти в реестр запомнила, всё понятно и интересно. Дело в том, что я не знаю, даже, что спросить по этой теме. Надо изучать дальше. Спасибо за Ваши уроки и труд! С уважением, Татьяна.
Здравствуйте, Татьяна! Спасибо за комментарий, рад, что всё понятно и даже интересно, будем двигаться дальше 🙂
Спасибо, Сергей! В интернете мне попалась на глаза одна программа, расширенное контекстное меню (Easy Context Menu, сайт http://www.sordum.org). В нем много разных инструментов. Мне еще многому следует на учиться. Но вот иногда забегаю вперед. С Наступающим Новым Годом!
Интересная программа, Леонид Терентьевич, многим она может быть удобной, я тоже присмотрюсь 🙂
И вас с уже наступившим Новым годом!
Спасибо большое! Познавательно и полезно! С Новым годом!
Пожалуйста, ІSerg! И вас с Новым годом 🙂
Интересный и полезный урок.Большое спасибо.
Спасибо за отзыв, Юрий!
Здравствуйте, Сергей. В моем компьютере нет программы Майкрософт офис. Я скачала бесплатную версию из интернета. Вроде все правильно распаковалось и установилось в таком порядке: Компьютер-Лок.диск С-Program Files(x86)-WindowsOffic- . На рабочий стол. При необходимости я могу создать новый документ и работать. Но если мне нужно при копировании из интернета создавать новый документ в определенной папке в формате Майкрософт офис, при нажатии правой кнопкой мышки выпадает окошко где «создать» — «новый документ»… У меня нет в этом окне новой программы. Все осталось по-старому. Как мне сделать, чтоб она там появилась?
Людмила, решение подобной проблемы описано на специализированном форуме по этой ссылке. Но нужно знать некоторые моменты, до которых я еще не добрался в IT-уроках.
Здравствуйте Сергей. С реестром вроде все понятно. Правда менять там ничего не стала. Что касается моего вопроса по -поводу WindOffic, буду ждать вашего урока на эту тему. Спасибо большое за ваши уроки.
Здравствуйте, Людмила!
Ваш вопрос с Офисом лучше решить на одном из специализированных форумах или установкой более правильной версии. Данного вопроса мы вряд ли коснёмся на IT-уроках (слишком он специфичен).
Спасибо, посмотрела информацию по Win 10.
Возле кнопки Пуск, кнопка Лупа, через неё тоже можно зайти в реестр. Также написать regedit, система сама найдет.
Совершенно верно, Ольга, через поиск тоже можно войти в реестр, но не у всех эта кнопка отображается, поэтому в видео я рассмотрел более распространённый вариант 🙂
Спасибо! Полезная и интересная статья!
Пожалуйста, Павел!
Здравствуйте, Сергей!
Сегодня я повторил некоторые уроки по Вашему Обучающему курсу, в том числе и по реестру. И был приятно удивлен и обрадован: уроки хорошо отложились в памяти…
Желательно знать, а есть ли необходимость чистить реестр в Windows 10 сторонней программой, кроме Ccleaner…
С уважением к Вам — Владимир.
Владимир, здравствуйте!
Благодарю за положительный отзыв, для меня очень важно знать, что уроки хорошо запоминаются, иначе пришлось бы их дорабатывать.
Считаю, что чистить реестр без необходимости не нужно, в том числе и программой Ccleaner, подробнее в одном из будущих уроков планирую рассказать.
Здравствуйте Сергей. Вот о программе Ccleaner хочется узнать подробности. Однажды я с её помощью почистила win-10, что-то она лишнее вычистила, при перезагрузке вышел голубой экран с какой-то ошибкой. На следующий день пришло обновление, Ccleaner удалила.
Здравствуйте, Ольга! Я не использую программы для чистки реестра, у Ccleaner есть хорошие возможности, но их нужно использовать осознанно. Как уже писал выше, эта тема заслуживает отдельного урока.
Спасибо Сергей! Совсем ничего о реестре и не слышала(я — чайник). И вот вопрос: возможно ли с помощью реестра восстановить закладки, их мне удалили вместе с «Оперой» при чистке от вирусов, а для меня там ценная информация. Возможно я совсем не в тему… Просто мало знаю, например, как можно использовать реестр, для каких целей и какой результат получить.Благодарю за ответ.
Здравствуйте, Анна! В реестре в основном хранятся настройки, закладки браузера относятся к данным, которые удобнее хранить в виде файлов на жестком диске.
Скорее всего, вам закладки удалили вместе с браузером. Если вы не включали функцию синхронизации, то восстановить их вряд ли получится.
Попробуйте выполнить поиск файла «bookmarks.adr» на жестком диске (в корзине тоже стоит посмотреть), именно он содержит все закладки Оперы.
Спасибо за ваш труд!