Урок 13. PC Wizard 2012 – работа в программе (узнаем об устройстве Вашего компьютера)
 В прошлом уроке мы познакомились с программой PC Wizard 2012, скачали и установили её. В этом уроке мы узнаем, как работать с этой программой, где найти самые важные данные о компьютере и как сохранить отчет о содержимом ПК. Уже на следующем уроке вас ждет… экзамен! (Об экзамене в конце урока.)
В прошлом уроке мы познакомились с программой PC Wizard 2012, скачали и установили её. В этом уроке мы узнаем, как работать с этой программой, где найти самые важные данные о компьютере и как сохранить отчет о содержимом ПК. Уже на следующем уроке вас ждет… экзамен! (Об экзамене в конце урока.)
Работа в программе PC Wizard
Итак, в прошлом уроке мы скачали архив, извлекли из него программу, теперь разберемся, как с ней работать.
1. Запуск программы
Для начала запустим программу.
- Заходим в папку, которая появилась после распаковки архива («pc-wizard_2012.2.11» или с другими цифрами);
- Находим файл-приложение «PC Wizard.exe» и запускаем его двойным щелчком левой кнопки мыши;
- Ждем, пока программа проверит все компоненты компьютера и определит их параметры;
2. Интерфейс программы
Перед нами появилось окно программы, посмотрим на основные элементы интерфейса:
В верхней части окна стандартные элементы: строка меню (1) и панель инструментов (2).
В левой части окна программы – список категорий (3), в котором содержатся иконки-подпункты (вид оборудования или программы).
Правая часть окна разделена на две части: в верхней части список параметров (4), в нижней части – подробное описание (5).
В нижней части окна – строка состояния (6), которая показывает текущую задачу и загруженность центрального процессора.
Как видите, я выделил жирностью 3-й, 4-й и 5-й элемент интерфейса PC Wizard, именно они нам нужны в первую очередь.
3. Работа с программой
Так как это IT-урок первого уровня сложности («новичок»), то рассмотрим самые основные моменты работы с программой PC Wizard 2012.
Самые интересные разделы в PC Wizard
При запуске программы открыт пункт «Общие сведения о системе» (категория «Железо»), этот пункт показывает основную информацию о главных устройствах компьютера. Нас в первую очередь интересуют:
- Системная плата;
- Процессор (ЦПУ);
- Физическая память (ОЗУ);
- Видеоадаптер;
- Жесткий диск;
- Тип монитора;
- Операционная система.
Если хотите узнать о перечисленных устройствах подробнее, то находите их в списке категорий раздела «Железо»:
В категории «Материнская плата» можно подробнее узнать о количестве различных разъемов, версии BIOS, об установленных модулях памяти и многом другом.
В категории «Процессор» информация о модели, частоте (номинальной и текущей), количестве ядер, напряжении и т.д.
Категория «Видео» подробно расскажет о мониторе (вплоть до недели изготовления) и видеоадаптере (частоты графического ядра и памяти, объем и разрядность памяти и другое).
И еще одна очень интересная категория «Voltage, Temperature and Fans», которая показывает:
- напряжения питания внутренних устройств ПК;
- температуру процессора, системной платы, жесткого диска и видеоадаптера;
- скорость вращения вентиляторов.
Это довольно важные параметры, которые могут говорить о проблемах компьютера. Постепенно, изучая IT-уроки, вы разберетесь с тем, как использовать эту и другую информацию.
А пока что, она Вам пригодится для того, чтобы правильно задать вопрос специалисту и получить ответ, а не просьбу уточнить параметры компьютера.
Следует учесть, что некоторые сведения PC Wizard может показать ошибочно, но от этого не застрахована ни одна другая программа.
3. Создание отчета в PC Wizard 2012
Чтобы сохранить полученную информацию о компонентах компьютера, можно создать отчет или скопировать любой пункт из окна программы PC Wizard.
Сохраняем отчет
Отчет сохранить совсем не сложно:
1.Выделите нужную категорию (например, раздел «Железо»);
2. Нажмите левой кнопкой мыши в строке меню «Файл», выберите пункт «Сохранить как…»;
3. В открывшемся окне выберите нужный формат (лучше всего выбрать «Format HTML»);
4. Нажмите «ОК» и выберите, где сохранить отчет.
Копируем информацию
Скопировать информацию еще проще:
1. Выберите любой пункт в любой категории;
2. Выделите в правой части окна программы любой параметр или часть описания;
3. Смените язык системы на русский (если выбран английский);
4. Нажмите правой кнопкой мыши на выделенное и в появившемся меню нажмите левой кнопкой мыши «Копировать».
Если не понятно, смотрите видео ниже.
Видео PC Wizard Часть 2: Работа в программе
Во втором видео о PC Wizard 2012 я кратко показал принципы работы в программе и создание отчета. В конце пример того, как задать вопрос в рубрике «Вопрос-Ответ».
Думаю, теперь Вам можно смело попробовать самостоятельно изучить программу PC Wizard 2012, если есть вопросы, прошу в раздел «Комментарии» ниже по странице.
Автор: Сергей Бондаренко http://it-uroki.ru/
Копирование запрещено
Ах да… Экзамен
Я уже давно грозился провести среди IT-учеников экзамен, и вот, настало время. На следующем IT-уроке вы сможете показать, насколько внимательно читали все первые уроки. Советую перечитать еще раз не только их, но и другие разделы сайта.
Интересно попробовать свои силы?
Если уже отовы, то можно сразу пройти: первый IT-Экзамен «Устройство компьютера» (Урок 14).
Чтобы не пропустить следующие уроки, подпишитесь на новости сайта (в первом пришедшем письме не забудьте нажать ссылку для подтверждения).

Поделитесь с друзьями:
Много интересного в соц.сетях: ![]()


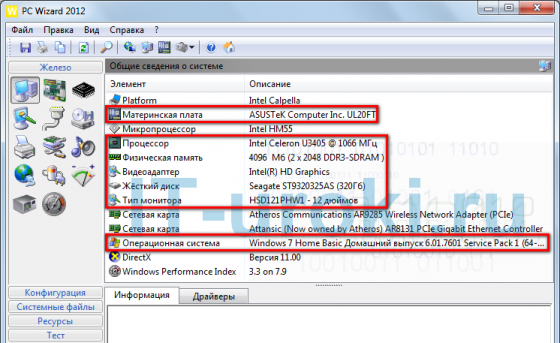
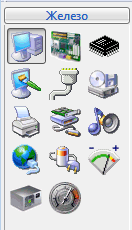




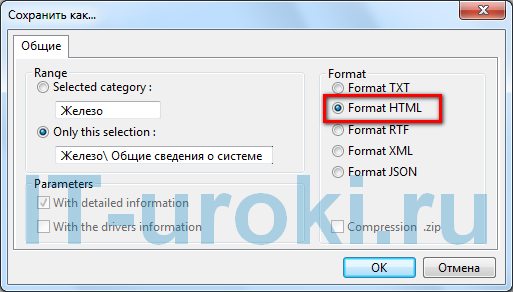




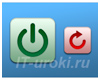





Спасибо ,Сергей,за уроки!
Скачала,но еще не пробовала разобраться.К сожалению,не было времени.
Послезавтра основательно займусь этим уроком.Интересно!
Хочется все запомнить сразу,но не всегда получается,постоянно отвлекаюсь,ребятенок лезет тоже учиться)
Поэтому читаю несколько раз с небольшим промежутком во времени.Так лучше запоминается.
Предупредите заранее,когда будет экзамен.
Не хотелось бы все в последнюю ночь учить)))
Всё правильно делаете, Лилия! Конечно, лучше перечитать через некоторое время, часть информации уже усвоится, потом будет всё понятнее, и знания освежите.
Ребятёнок молодец, учиться нужно вовремя ))
Подумаю, как предупредить об экзамене, либо новость сделаю, либо в комментариях к этому уроку напишу.
А вообще, расслабляться не стоит, до экзамена одна-две недели!
Как и обещал, предупреждаю в комментариях: экзамен запланирован на 14-15 ноября (среда-четверг).
Да,Сергей,все понятно.
Надеюсь,никакое солнечное затмение на повлияет на наш мозг)))
П.С.
)лучше в четверг)))
Спасибо за урок. Пока зайду в екзамен. Потом розбирус с ПСВИЗАРД 🙂
Удачи в деле
Здравствуйте после загрузки программы wizard у меня на мониторе справа на верху появились показатели.как можно их оттуда убрать?
elchin, данные о состоянии центрального процессора отображаются на рабочем столе только в том случае, когда программа PC-Wizard свёрнута в трей (иконка возле часов). Когда вы закрываете программу, на рабочем столе отображения данных быть не должно.
Если же вы хотите убрать отображение информации вообще, то зайдите в настройки и на закладке «Monitoring» в блоке «On Screen Display» уберите галочку с пункта «Desktop».
большое спасибо
Здравствуйте, Сергей! Все доступно объясняете! Спасибо за уроки! Очень полезно!
Рафаэль, и вам спасибо за отзыв!
Добрый вечер, Сергей.
Помните, у меня в прошдой ОС не устанавливалась эта программа, а сейчас, вот, по-новой пересматривая уроки, решила попробовать и все получилось. Такую информацию часто запрашивают, когда обращаешься за помощью. Сама, к сожалению, мало, что могу понять. Как и где можно еще использовать эту информацию (даются ли тут какие-либо советы)? Пока надо освоить ваши рекомендации и поближе познакомиться с программой, но хотелось бы понимать или с чем сравнивать , что еще можно почерпнуть из показаний программы, или она только для специалистов?
Здравствуйте, Татьяна. Главное для пользователя — температура основных компонентов (процессор, видеоадаптер, жесткий диск и системная плата), также, можно узнать модели устройств перед поиском драйверов.
Здравствуйте, Сергей.
Спасибо за ответ, уже немного поняла о чем вы пишите. Раньше для измерения температур скачивала SpeedFan (до сих пор не удаляется его драйвер), а тут понятно нужная информация про драйвера. Программой только начала пользоваться и сразу же возникли вопросы (уж простите меня, все как всегда).
1. Я сделала ярлык к программе и когда запускаю то выпадает вот такое меню:http://www.screencapture.ru/file/606D20eB Потом, как нажму OK, вот такое: http://www.screencapture.ru/file/10098bd8 и после начинается закачка и программа открывает нужное окно: http://www.screencapture.ru/file/606D20eB и на рабочем столе появляется файл Pcwdbg.log.
Вопрс: Правильно ли работает программа и что делать с файлом.
2. Как тут посмотреть температуру (где). Что надо смотреть с нагрузкой и без я поняла из последней вашей статьи. Спасибо.
Ваша лучшая мучительниа.
Здравствуйте, Татьяна.
Описанная вами проблема регулярно проявляется при использовании некоторых версий PC Wizard. Попробуйте воспользоваться последней текущей версией программы по этой ссылке. Напишите, получилось ли запустить эту версию (у меня не запускается, поэтому пришлось отказаться от её использования).
Посмотреть температуру можно нажав на кнопку с индикатором, как показано на этом скриншоте:

Сергей, пишу повторно, предыдущий комментарий не дошел (сбой в mail.ru). Программу по новой ссылке скачала — все точно так же. Я так думаю, что в выпадающем меню нужно снять какие-то галочки и освободить программу, дабы она при каждом включении не собирала данные по 20 минут, но какие? А может все?
Татьяна, т.к. у меня программа сейчас не запускается, то подсказать не могу. Попробуйте убрать галочки, может быт поможет. Если скачивали в архиве, то это переносная версия, изменения в настройках затронут только содержимое папки с программой, ни на что больше не повлияют.
Добрый вечер,Сергей!!!
У меня зависает PC Wizard 2014 Версия 2.13
Oперационная система: Microsoft Windows XP Профессиональный 5.01.2600 Service Pack 3
Анализ системы доходит до 41% и дальше виснет загрузка.
У меня грузится 20-30 минут (pc-wizard_2014.2.13)
Что нужно сделать,чтоб программа быстрее грузилась?
Помогите пожалуйста,Большое Вам спасибо,что вы есть!
Максим, можно при запуске убрать ненужные галочки (можно и все).
Если вы запускаете PC Wizard только для контроля за датчиками, то лучше использовать более простые программы, например, HWMonitor, а также более узкоспециализированные программы: CPU-Z, GPU-Z.