Урок 27. Спасение ваших данных в 6 кликов (резервное копирование архиватором WinRAR)
В прошлом уроке мы подробно рассмотрели первый способ, которым проще всего сделать бэкап (резервное копирование). Сегодня мы узнаем, как избавиться от двух недостатков простого копирования и свести бэкап к нескольким кликам мыши.
Как вы поняли из названия, мы будем использовать архиватор WinRAR для резервного копирования, при этом важно учесть маленькие хитрости, о которых не все знают (об этом ниже).
Обязательно прочтите обновлённую статью про резервное копирование, в ней собраны все правила бэкапа (не только для Windows).
Регулярно делаем резервное копирование в 6 кликов мышью
Итак, посмотрим, как выглядит резервное копирование всего в 6 нажатий кнопки мыши.
Примечание: Перед резервным копированием закройте все открытые файлы из папки, которую вы архивируете (и программы, использующие их). А лучше полностью перезагрузите компьютер, это позволит избежать ошибок при попытке архивировать открытый документ.
Сначала архивируем в два клика:
- Нажимаете правой кнопкой мыши на нужную папку («Мои документы» или любую другую)
- Выбираете пункт WinRAR, а затем подпункт «! Резервное копирование»
После этих действий начнётся создание архива с паролем и проверка архива на ошибки, а имя файла будет содержать дату и время архивирования вплоть до секунды.
Теперь копируем созданный архив на два-три внешних носителя:
- Нажимаете правой кнопкой мыши по созданному архиву
- Выбираете пункт «Отправить» и выбираете сменный носитель и/или облачное хранилище
Вот так просто, всего 4-6 кликов мышью раз в неделю или месяц помогут спасти ваши данные!
Посмотрите на видео, как будет выглядеть архивирование в два клика + резервное копирование:
Примечание: Если у вас папка «Мои документы» занимает много места, то можно сделать архив отдельных подпапок.
Например: отдельный архив для фотографий, отдельный архив для всего остального.
Один раз настроим WinRAR
Чтобы свести архивирование всего к двум кликам мыши, а весь процесс резервного копирования — к 4-6 кликам, нужно всего один раз настроить архиватор WinRAR.
Это подробная инструкция, а ниже можно найти видео-версию:
- В проводнике найдите папку «Мои документы» (или любую другую, которую вы хотите сжать) и нажмите на неё правой кнопкой мыши
- Выберите пункт «WinRAR», а затем подпункт «Добавить в архив»
- Теперь нажмите кнопку «Профили» и выберите пункт «Резервная копия выбранных файлов» (некоторые настройки выставились как нужно, но не все)
- Здесь же (на вкладке «Общие») можно сразу установить пароль (учтите, что если компьютером пользуется несколько человек, сохранять пароль небезопасно, в этом случае придётся вводить его при каждом архивировании).
- Проверьте настройки для каждой вкладки по видеоролику или изображениям ниже.
- После настройки всех параметров, на вкладке «Общие» нажмите кнопку «Профили» и выберите пункт «Сохранить текущие параметры как новый профиль»
- Задайте имя новому профилю, например, «! Резервное копирование» (восклицательный знак поможет быстрее найти нужный пункт)
- Поставьте галочку «Добавить в контекстное меню» (появится строчка «! Резервное копирование» при нажатии правой кнопки мыши по файлам и папкам)
- Поставьте галочку «Немедленное выполнение» и примените все настройки нажатием кнопки «ОК»
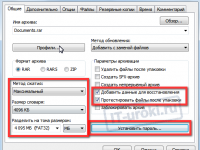
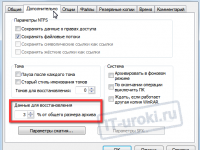
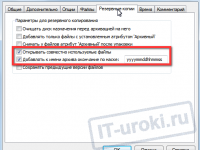
Вот так, всего за 9 шагов можно настроить быстрое резервное копирование с помощью архиватора:
Преимущества использования архиватора при резервном копировании
Я вынес в отдельную статью описание преимуществ архиваторов, там же можно найти интересное видео о принципе их работы: прочитать дополнение и посмотреть видео.
Заключение
Поздравляю, вы научились делать резервное копирование вторым быстрым и удобным способом, с помощью архиватора WinRAR.
Делайте резервное копирование регулярно (хотя бы раз в неделю), тем более что теперь вам будет делать это намного проще. И не забывайте проверять копии на восстановление (для проверки достаточно распаковать архив или отдельные файлы из него во временную папку).
Кстати, скачать программу можно здесь: WinRAR, архиватор платный, но работает и по истечении пробного периода использования (учтите, что это нарушает условия лицензии).
Купить лицензию на WinRAR можно по этой ссылке.
Присоединяйтесь к обсуждению: жду ваших впечатлений об уроке, мнений и дополнений в комментариях.
P.S. Каждый читатель сайта IT-уроки может получить скидку 20% на курс «Резервное копирование по методу Евгения Попова».

Автор: Сергей Бондаренко http://it-uroki.ru/
Копирование запрещено, но можно делиться ссылками:

Поделитесь с друзьями:
Много интересного в соц.сетях: ![]()

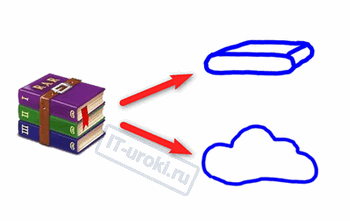



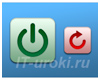





Сергей, спасибо за урок. Просмотрела — да, здорово, я, конечно, ничего этого не знала и на усвоение материала понадобится время, хотя на первый взгляд все очень просто. На данный момент мне архивировать пока нечего, но в будущем думаю, что пригодится. Очень просто и поэтому полезно для таких как я.
Сергей, простите, как всегда вопрос не совсем в тему.
У меня работала архивация Windows (хотя, ни разу не пользовалась ее услугами), и после последней архивации флажок в трее все время показывает, что идет архивация; уже все отключила и службу, и убрала галочку «показывать уведомление», и архивации никакой нет, а флажок все-равно с черными часами. Уже неделю так длится.
Вопрос: Как найти тот файл, что должен завершить этот процесс и какие там должны быть разрешения? (думаю, что проблема в нем).
Еще раз спасибо за такой урок, особенно, что есть и видео, и описание к нему. Все на блюдечке.
Татьяна, действительно, всё просто: в девять шагов настроить архиватор, а дальше — периодически делать бэкап в 4-6 кликов.
По поводу архивации Windows не подскажу, т.к. с ней не работаю. Можно обратиться на сайт техподдержки Майкрософт или специализированные форумы.
Сергей, спасибо. Ваш ответ почему-то не пришел на почту, потому увидела, что вы откликнулись, когда зашла на сайт.
С архивацией справилась, включив службу и перезапустив архивацию, после окончания архивации флажок стал нормальным. Наверное сбой был в службе «windows search»,после моих манипуляций с ней она что-то хромает.
Как много нужно знать, вот сейчас пойду учить ваш урок, как сделать копию в ютубе, понадобились эти знания. Спасибо.
Татяна, теперь, чтобы получать сообщение о новом комментарии в статье, нужно вручную поставить галочку под кнопкой «Отправить».
Поздравляю с решением проблемы, вы молодец!
Спасибо огромное!Очень полезная информация!
Пожалуйста, Дмитрий! Рад, что вас заинтересовал IT-урок 🙂
Какой WinRar еще? Это же прошлый век уже. Уже давно пользуюсь Акронисом, на Windows 10 уже к тому же появилась опция там, чтобы регулировать степень сжатия данных. Paragon Hard Disk Manager тоже нормальная программа, если с английским нет проблем.
Олег, не все читатели обладают достаточными знаниями, чтобы сразу взяться за Акронис. В серии уроков мы по очереди рассматриваем способы резервного копирования от самого простого к более сложным (как по внедрению, так и по пониманию). Использование специализированных программ для резервного копирования (в том числе и Акрониса) будет описано в последующих уроках.
Смотрю и штудирую Ваши IT-уроки. Всё очень доходчиво и понятно. Большое Вам за это СПАСИБО.
Многое для меня теперь стало ясно и знания, новые и старые, пришли в стройный порядок.
Добрался до урока по резервному копированию и здесь споткнулся. Настройку архиватора WinRAR пока не могу освоить. Что-то у меня не складывается с порядком настройки, описанном в этом уроке. У меня ОС Windows 7. Может быть в этой ОС есть какие-либо отличия? Пожалуйста уточните. Буду благодарен.
Здравствуйте, Юрий! Благодарю за отзыв.
Видео снято в Windows 7, поэтому разницы быть не должно, возможно у вас другая версия архиватора WinRAR.
Можете сделать скриншот того шага, на котором возникли затруднения, я постараюсь помочь.
27 урок последний?
Слава, на данный момент для уровня «новичок» более новых уроков нет. Но есть более свежие уроки для опытных пользователей по реестру.
Здравствуйте Сергей! А сжатие при архивации как-то сказывается на качестве фото, музыки, видео?
Виталий, здравствуйте!
Архивация не влияет на содержимое файлов, это лишь способ хранения, за качество фотографий, аудиофайлов и видео можно не беспокоиться.
Сергей, скажите, пожалуйста, для применения этого способа резервного копирования ОС Windows 7 на домашнем компьютере обязательно ли использовать платный архиватор WinRAR, если есть бесплатный 7-Zip?
Отличаются ли они чем по своему функционалу?
Леонид, выбор WinRAR был обусловлен его возможностями автоматизации.
При использовании архиватора 7-Zip теряются возможности настройки, которые показаны во втором видео, таким образом операция резервного копирования будет требовать заметно большего количества действий (особенно, если вы будете выполнять проверку архива на ошибки).
Сергей, спасибо за Ваш, пусть и не оперативный, но понятный ответ!
Пожалуйста, Леонид.
На счет оперативности: учтите, что это не служба поддержки, а личный сайт, и время уделенноё на ответы в комментариях (как и на развитие сайта) — это личное время, свободное от работы. Исходя из этого, можете сами оценить актуальность подобного рода претензий.
Сергей, Вы неправильно меня поняли! Я наоборот, благодарен Вам за столь быстрый ответ, потому что некоторые авторы своих блогов дают их гораздо дольше! Ещё раз спасибо Вам!
Урок оказался очень полезным. Теперь можно держать файлы под паролем. Только жаль, что в архиве можно удалять файлы, этим могут навредить злоумышленники или банальная случайность. Спасибо за уроки. Продолжаем обучаться ;-).
Дмитрий, на четвёртом шаге (вкладка «Общие») поставьте галочку напротив пункта «Заблокировать архив», тогда содержимое архива изменить будет невозможно.
Сергей, спасибо Вам за Ваши труды. Для новичков это просто бесценная информация. Теперь юзеры познакомились не только с клавиатурой, мышкой и монитором, но и с самим ПК (теперь он для них не просто ящик с кучей деталей и не известных пластин). Я считал себя не новичком и вот тебе раз!!! Нашёл тут для себя полезную информацию т.к. относился к урокам серьёзно и изучал не пропуская, и последовательно. Очень жалко что уроки закончились. Надеюсь у Вас будет ещё свободное время и желание помочь людям, особенно тем кто в наше время не в состоянии тратить свою мизерную зарплату на покупку книг данного рода и онлайн услуг. Хотелось с Вашей помощью получить глубокие знания по IT. Спасибо Вам Огромное и с нетерпением жду по подписке новостей о новых уроках. За тесты провозгласим тосты!)
Ваш прилежный ученик. 😉
Дмитрий, благодарю вас за развёрнутый отзыв о сайте и уроках, всегда очень приятно видеть благодарных учеников.
На сайте уже есть три урока, которые относятся к информационной безопасности, я не сразу их добавил в общий список уроков, посмотрите по этой ссылке: «Часть 5. Информационная безопасность«
Спасибо. Не знал об этом методе.