Как продлить срок использования пробной версии Windows и Office
 В статье «Как загрузить Windows 8.1 бесплатно и легально» я упомянул, что есть возможность продлить срок использования бесплатной пробной версии «Windows 8.1 Корпоративная» дополнительно еще на 90 дней.
В статье «Как загрузить Windows 8.1 бесплатно и легально» я упомянул, что есть возможность продлить срок использования бесплатной пробной версии «Windows 8.1 Корпоративная» дополнительно еще на 90 дней.
Специально для подписчиков сайта IT-уроки раскрываю секрет.
Но должен вас предупредить:
Все описанные ниже возможности задокументированы самой компанией Microsoft. Тем не менее, вся ответственность за соблюдение лицензионного соглашения при выполнении нижеперечисленных действий возлагается на тех, кто их выполняет.
Содержание статьи:
- Как проверить информацию о лицензии?
- Отсрочка активации Windows 7 и Windows 8
- Дополнительная отсрочка для Windows 7
- Отсрочка активации Microsoft Office
Перед выполнением всего нижеперечисленного лучше заранее узнать о состоянии вашей лицензии на установленные Windows и Office.
Как проверить информацию о лицензии?
Информация о лицензии Windows
Если вы не знаете, какая лицензия у вас активирована и сколько раз вы можете выполнить отсрочку активации Windows, запустите командную строку (сочетание клавиш «Windows+R», введите cmd и нажмите «ОК»), и выполните в командной строке:
%windir%\system32\slmgr.vbs —dl
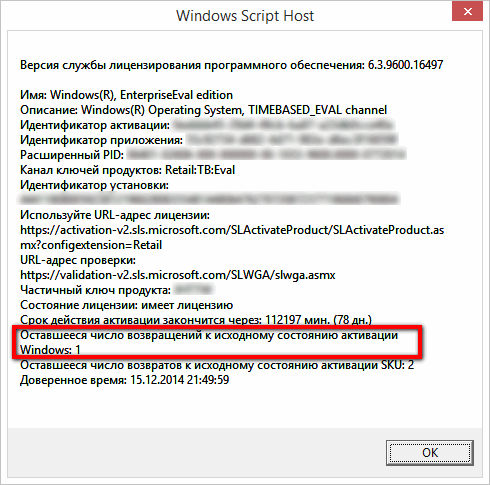
Окно с информацией о лицензии Windows
Сокращенную информацию о лицензии можно вывести, используя команду:
%windir%\system32\slmgr.vbs –dli
Информация о лицензии Office
Информацию об Office 2010 можно узнать, используя команду:
cscript «C:\Program Files\Microsoft Office\Office14\OSPP.VBS» /dstatus
или для 32-разрядного Офиса, установленного в 64-разрядной системе:
cscript «C:\Program Files (x86)\Microsoft Office\Office14\OSPP.VBS» /dstatus
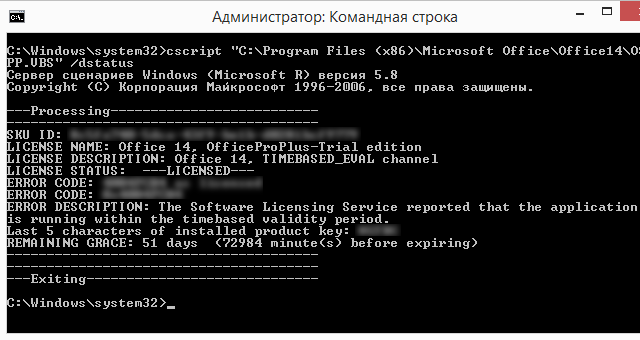
Окно с информацией о лицензии Office
Предполагаю, что для отображения информации об Office 2013 необходимо выполнить то же самое, но заменить Office14 на Office15
Отсрочка активации Windows 7 и Windows 8
Для того чтобы отсрочить срок активации ОС Windows, следуйте инструкции:
- Для начала вам нужно запустить командную строку от имени администратора:
В Windows 7 зайдите меню «Пуск», выберите «Все программы», затем «Стандартные», найдите пункт «Командная строка», нажмите на него правой кнопкой мыши и выберите «Запуск от имени администратора»
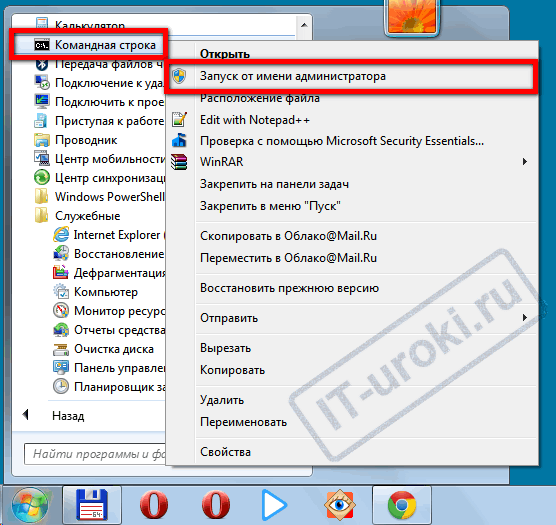
Запуск командной строки от имени администратора в Windows 7
В Windows 8.1 нажмите сочетание клавиш «Windows+X» и выберите пункт «Командная строка (администратор)»
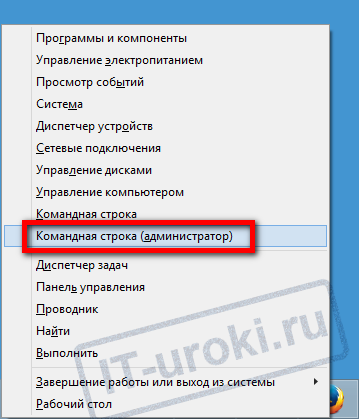
Запуск командной строки от имени администратора в Windows 8
- В появившемся окне введите команду slmgr –rearm и нажмите клавишу «Enter» («Ввод»)
- Перезагрузите компьютер.
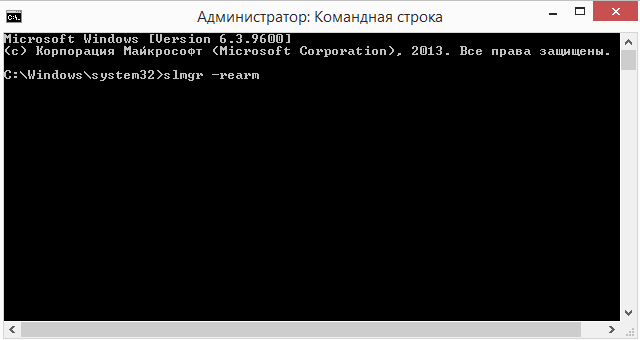
Отсрочка активации Windows
Вот и всё, срок активации сброшен.
В Windows 8 есть возможность выполнить данную операцию один раз, в сумме получив 180 дней бесплатного использования.
В Windows 7 есть возможность выполнить данную операцию три раза, в сумме получив 30+30+30=120 дней бесплатного использования.
Предупреждаю, что отсрочка активации пробной версии Windows может нарушать лицензионное соглашение, поэтому вы делаете её на свою ответственность.
Дополнительная отсрочка для Windows 7
Вам мало 120 дней? Есть возможность получить больше!
Не знаю, работает ли данный трюк с Windows 8, но с Windows 7 работает:
- Откройте редактор реестра: меню «Пуск», пункт «Выполнить» (или сочетание клавиш «Windows+R»), введите Regedit и нажмите «ОК»
- Найдите слева «HKEY_LOCAL_MACHINE» , раскройте его и доберитесь до адреса:
HKEY_LOCAL_MACHINE\SOFTWARE\Microsoft\Windows NT\CurrentVersion\SoftwareProtectionPlatform
- В правой части окна найдите параметр SkipRearm, откройте его и замените 0 на 1.
- Перезагрузите компьютер.
Теперь получится выполнить отсрочку активации еще 8 раз, получив дополнительно 240 дней, а в сумме 120+240=360 дней бесплатного использования Windows 7.
Отсрочка активации Microsoft Office
Microsoft Office 2010
Есть возможность выполнить отсрочку активации Microsoft Office 2010 на 30 дней пять раз!
А это целых полгода (180 дней)
Вам понадобится следующая команда, которую нужно выполнить c помощью командной строки, запущенной от имени администратора:
C:\Program Files\Common Files\Microsoft shared\OfficeSoftwareProtectionPlatform\OSPPREARM.EXE
Microsoft Office 2013
Также, запустите командную строку от имени администратора, перейдите в каталог
%installdir%\%Program Files%\Microsoft Office\Office15
Если 32-разрядная версия Office 2013 установлена в 64-разрядной операционной системе, %Program Files% — это папка Program Files (x86).
Введите команду ospprearm.exe в командной строке.
Должно появиться сообщение: «Возвращение к исходному состоянию активации Microsoft Office успешно выполнено«.
Заключение
Сегодня вы познакомились с более сложной темой, чем обычно на сайте IT-уроки. И теперь вы знаете, как выполнять отсрочку активации пробных продуктов компании Microsoft.
Учтите, что данные операции не принесут вреда ни компьютеру, ни программам, но они могут идти в разрез с лицензионным соглашением.
Напомню, что это дополнение к уроку «Как загрузить Windows 8.1 бесплатно и легально«
На сегодня всё, до встречи на сайте IT-уроки.
Вопросы, отзывы и пожелания вы можете написать в комментариях.
Автор: Сергей Бондаренко http://it-uroki.ru/
Копирование запрещено, но можно делиться ссылками:

Поделитесь с друзьями:
Много интересного в соц.сетях: ![]()

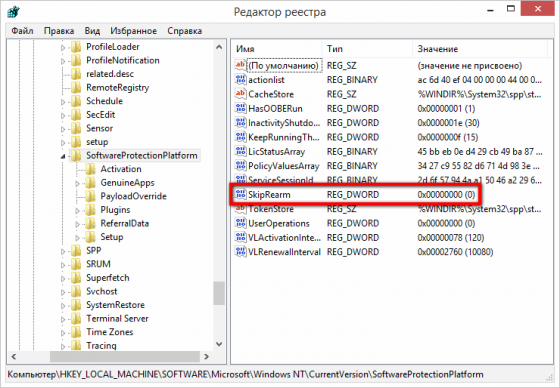



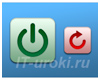





Здравствуйте, Сергей, большое спасибо! Очень интересная и главное полезная для размышления информация.
Здравствуйте, Николай! Рад, что статья вам понравилась.
Мне, пока, нравится!Я первый раз зашел на Ваш сайт. Мне интересно.
Сергей спасибо думаю дальше заниматься.Полезно
Пожалуйста, Сабит! Всегда рад новым читателям.
Совершенно случайно зашел на Ваш сайт и мне очень понравилось,как подан материал.Я уже в том возрасте когда усвоение новой информации даётся трудно.А у Вас,Сергей,это изложено таким образом,что быстро встаёт всё на свои места.Я бы хотел получать Ваши уроки,но я не смогу быстро их освоить из за проблем со здоровьем.Поэтому не обижайтесь на меня ,если я буду редко комментировать Ваши уроки.Спасибо Вам за Ваши уроки!
Валерий, благодарю за положительный отзыв о сайте IT-уроки, буду рад даже редким комментариям 🙂
Сергей здравствуйте! Большое спасибо за урок. Я начинающий и прошёл только первый урок про IT. Здесь я ничего не понял, но буду стараться добраться до этого уровня.
Здравствуйте, Андрей! Да, лучше проходить уроки последовательно по этому списку.
Лучших статей я не видел всё подробно и по полочкам
Благодарю за отзыв, Виктор!
Здравствуйте Андрей.Большое спасибо вам за такую полезную и очень доступную информацию. Я с компьютером пока на «вы». Пользуюсь ноутбуком, в основном для работы. Когда «что-то пошло не так» — начинают дрожать руки и появляется чувство страха. Научить, показать некому. До всего доходила сама. Дети уехали, оставили мне уже подержанный компьютер, Для полного счастья там открыта боковая панель и мне пришлось увидеть «анатомию» этого организма. Очень захотелось в этом разобраться.Так я начала поиск и вышла на ваш сайт. Мне понравилось как доступно вы все излагаете. спасибо вам. Буду учиться. Извините, но если что-то будет трудно, я буду задавать вам вопросы. До свидания.
Здравствуйте, Людмила! Меня зовут Сергей 🙂
С радостью отвечу на ваши вопросы, только просьба: задавайте их в комментариях к урокам на соответствующую тему.
Сергей здравствуйте! Обучаясь работе на ноутбуке случайно вышел на Ваш сайт. Пока считаю себя пользователем и многое ещё нужно познать. Говорят, что чем больше познаешь,тем больше убеждаешься что ничего еще не познал. Надеюсь с Вашей помощь заполнить пробелы в моем незнании.
Здравствуйте, Алексей! Действительно, существует много областей, где можно совершенствоваться практически до бесконечности. Но всё знать невозможно, да и не всегда необходимо углубляться. Первые два уровня знаний IT-уроков (по задумке) должны охватить основные вопросы, которые нужны большинству пользователей независимо от вида техники, которую они используют. После этого каждый сам сможет решать, куда направлять свой интерес далее. Надеюсь, количество свободного времени позволит реализовать задуманное без особых задержек 🙂
Уважаемый Сергей! Прежде всего благодарю Вас за предоставленную возможность без затрат пройти обучение. Для меня, человека в возрасте да ещё и инвалида 2 группы, это особенно актуально. Вы очень доступно излагаете свои уроки, наглядно поясняя нюансы.
Поздравляю Вас с наступающим Новым годом! Творческих успехов, здоровья и благополучия Вам!
Здравствуйте, Татьяна Сергеевна! Рад, что вам понравились и приносят пользу IT-уроки. Спасибо за то, что нашли время и возможность оставить отзыв.
Вас тоже с Новым годом, пусть он принесёт множество добрых запоминающихся моментов 🙂
Не удалось папку «Мои документы» переместить на диск D, не получилось создать на этом диске папку. Попробую информацию со стола переместить на диск D.
Фёдор, если проблема именно в создании папки на диске D:, то зайдите в свойства этого диска и на вкладке «Безопасность» предоставьте полный доступ вашему пользователю.
Дальнейшее обсуждение перенесём в комментарии к уроку с соответствующей темой: ссылка на урок
Добрый день, Сережа, я не понял куда надо вводить пароль, который мне прислали. У меня на ноутбуке установлена Windows 10 и, естественно, меня больше интересуют уроки по этой программе.
Анатолий, здравствуйте! Сейчас раздел для подписчиков доступен без ввода пароля (по техническим причинам пришлось временно открыть доступ).
На счет уроков для Windows 10, большинство информации на сайте актуально в независимости от версии Windows, часть инструкций отличаются незначительно, т.е. их тоже можно использовать для Windows 10.
Здравствуйте Сергей. У меня ОС Windows10. Есть ли у вас что нибудь про эту ОС?
Владимир, большинство материалов сайта не привязаны к какой-то определенной операционной системе. Они актуальны как для Windows XP, так и для 7/8/10.
Я не проверял продление использования пробной версии Windows 10, пока что по этому вопросу противоречивая информация, но данные про указанные версии Office актуальны и при установке их на Windows 10.
Вот пример: запуск редактора реестра, принципы те же, что и в предыдущих версиях ОС.
Спасибо!!! Очень понравился календарь! Да и все другие уроки интересны и понятны.
Надежда, пожалуйста! Спасибо за отзыв 🙂
Здравствуйте Сергей! Наткнулась на Ваш урок на Постиле.Очень понравился. Теперь оформила подписку и буду осваивать уроки с самого начала, тем более посмотрела, что Вы в ответах на комментарии даете ссылку на Ваши уроки. Спасибо! Очень нужно и полезно.
Здравствуйте, Ларса! Прекрасно, что благодарные читатели оставляют ссылки на понравившиеся уроки, в том числе и на «Постиле».
Всегда рад новым читателям, читайте, задавайте вопросы, комментируйте 🙂
Здравствуйте Сергей ! Я пока «чайник»,но надеюсь с Вашей помощью закипеть.
Здравствуйте, Леонид! Я тоже надеюсь, что IT-уроки вам помогут повысить уровень знаний 🙂
Сергей, большое спасибо! Начала наводить порядок на рабочем столе и на диске Д. Таких уроков, как у Вас, я еще не встречала, хотя много читаю по этой теме. У Вас все понятно, легко усваивается. Очень рада, что нашла Ваш сайт и Ваши уроки.
Здравствуйте, Ольга! Благодарю за отзыв о сайте. Рад, что вам понравились уроки, приятно, что вы их уже применяете на практике 🙂
Здравствуйте, Сергей! Спасибо большое за уроки!
Попыталась навести порядок на рабочем столе, но почему-то не очень…..
Татьяна Александровна, здравствуйте! Что вызвало сложности? Может получится помочь советом.
Очень хороший и нужный сайт. Спасибо!
Пожалуйста, Андрій! Буду рад видеть в гостях на сайте 🙂
Уважаемый Сережа! Ну, как же Вас не хватало, это время! Столько
вопросов!Спасибо, что Вы с нами. С уважением Елена.
Здравствуйте, Елена! Я тоже очень рад, что постоянные читатели помнят о существовании сайта и ждут новых уроков 🙂
Вопросы обязательно задавайте в комментариях к соответствующим урокам, постараюсь на все ответить.
Сергей спасибо большое за полезную на практике статью, буду дальше изучать интересные фишки на вашем проекте:)
Пожалуйста, Максим! Рад, что вы нашли IT-уроки полезными для себя 🙂
Здравствуйте Сергей! Ваше уроки я думаю всем понятно, потому что очень доступным языком написано. Я давно (1993 году) закончил институт связи в г. Ташкенте, тогда это направления не было очень развито. Сейчас есть необходимость мне обучится по этому направлении и Ваши уроки для мня очень доступно и понятно. буду учиться у Вас. Спасибо!
Здравствуйте, Sardor! Я рад, что IT-уроки помогают вам в такой важной области, как самостоятельное обучение. Читайте уроки, задавайте вопросы, буду рад снова видеть вас на сайте!
Спасибо,Сергей.У Вас полезные уроки,всегда их использую.У меня к Вам вопрос.Предложили мне новый ноутбук,включила в сеть,подключила кабель интернет,а он показывает,что связи с интернетом нет.Подключила к старому ноуту-связь есть.В чём дело?Хотела заменить -не знаю что делать.
Здравствуйте, Анна!
Скорее всего, необходимо внести настройки для подключения к сети провайдера. Позвоните в техническую поддержку вашего Интернет-провайдера, уточните, какие настройки нужны для подключения к Интернету.
отличная статья. С каждым разом узнаю все больше и больше. Спасибо. Долгих лет жизни Вам и вашим близким!
Благодарю за пожелания, Куанышбек, рад, что статья оказалась для вас полезной.
Здравствуйте Сергей! Для меня Ваши уроки оказались полезными.Спасибо!
Пожалуйста, Михаил! Благодарю за отзыв 🙂
Сергей. Большое спасибо за эту статью. Очень познавательно. У меня на ПК стоит MS Office 2010 проф.плюс, OC Windows 10, после Windows 7. Три дня назад закончился срок активации Office 2010 и теперь при каждом открытии выходит табличка и сверху красная полоса. Теперь наверное уже поздно делать отсрочку для неё? Спасибо.
Борис, пожалуйста! 🙂
Не знаю, каким образом у вас был активирован Office, но ничего не мешает попробовать выполнить указанную в статье процедуру.
Что-то я совсем запутался. Приходится третий раз писать, потому, что не вписал адрес эл. почты и нажал кнопку «отправить».
Здравствуйте Сергей. По Вашему совету выполнил ниже указанную команду c помощью командной строки, запущенной от имени администратора:
C:\Program Files\Common Files\Microsoft shared\OfficeSoftwareProtectionPlatform\OSPPREARM.EXE., после чего в командной строке строке появилась надпись «что C:\Program Files\Common Files\Microsoft shared\OfficeSoftwareProtectionPlatform\OSPPREARM.EXE. «C:\Program» не является внутренней или внешней командой, исполняемой программой или пакетным файлом». Срок активации моего MS Office 2010 профессиональный плюс (для корпоративных клиентов), закончился дней 10 назад и теперь при каждом открытии файла MS Office 2010 выходит окно с напоминанием о необходимости активировать этот продукт (окно закрывается через крестик) и сверху красная полоса. Пока ещё офис работает. Этот офис у меня на ПК был установлен раньше ( наверное с 2013 года) на Windows 7, а в ноябре 2015 года я ОС обновил на ОС Windows 10. Подскажите пожалуйста, что мне ещё попробовать? Если нельзя продлить, то может быть удалить MS Office 2010, установить другой офис (пробную версию) и попытаться потом выполнить отсрочку активации? Или я что-то не так сделал? И ещё. А у Вас здесь нельзя скриншоты или какие-либо файлы выкладывать? Спасибо.
С уважением Борис.
Здравствуйте, Борис.
Так как адрес файла содержит пробелы, то его нужно вводить в кавычках «C:\Program Files\Common Files\Microsoft shared\OfficeSoftwareProtectionPlatform\OSPPREARM.EXE», иначе воспринимается только часть команды до ближайшего пробела.
Если у вас лицензионный Office 2010, то нужно решить вопрос с активацией через службу поддержки Майкрософт.
Если же вы использовали пробную версию и использовали все варианты её продления, можете её удалить и установить пробную версию Office 2013 (скачать можно в том же разделе, что и Windows, посмотрите здесь).
Здравствуйте, Сергей. Выполнил команду в командной строке, как Вы рекомендовали — в кавычках. Теперь вышло вот это.
Microsoft Windows [Version 10.0.10240]
(c) Корпорация Майкрософт (Microsoft Corporation), 2015 г. Все права защищены.
C:\Windows\system32>
Синтаксическая ошибка в имени файла, имени папки или метке тома.
C:\Windows\system32>
Наверно я опять сделал что то не так? Спасибо. С уважением Борис.
Борис, если у вас операционная система 64-бит, то Office установлен по другому пути.
Зайдите сначала в проводнике по указанному ранее пути:
«C:\Program Files\Common Files\Microsoft shared\OfficeSoftwareProtectionPlatform\OSPPREARM.EXE»
Затем по пути
«C:\Program Files (x86)\Common Files\Microsoft shared\OfficeSoftwareProtectionPlatform\OSPPREARM.EXE»
Если файл в обоих случаях не найден, воспользуйтесь поиском.
Скопируйте из адресной строки проводника путь, по которому есть файл OSPPREARM.EXE и наберите команду, в соответствии с ним.
Если возникнут проблемы, дайте ссылку на два скриншота, один со свойствами файла OSPPREARM.EXE, другой с окном командной строки, где вы ввели команду. Тогда будет возможность вам помочь.
Здравствуйте, Сергей. Прошу меня извинить, за то, что не сразу ответил на Ваш ответ от 2016.05.21 в 14:21, — был на работе. У меня ОС Windows 10, 32-бит, а железо -64 бит, Office 2010 (для корпоративных клиентов), его я не продлял. Файл «OSPPREARM.EXE» нашёлся по адресу «C:\Program Files (x86)\Common Files\Microsoft shared\OfficeSoftwareProtectionPlatform\OSPPREARM.EXE». Скажите пожалуйста, а что мне надо будет делать после того как я скопирую из адресной строки проводника путь, по которому есть файл «OSPPREARM.EXE» и наберу команду в командной строке, в соответствии с ним?
Сделал снимок по свойствам файла «OSPPREARM.EXE». Это ссылка на него http://pastenow.ru/OC2T
Выкладываю ссылку на снимок мастера активации MS Office http://pastenow.ru/OC4L
Спасибо за помощь. С уважением Борис.
Борис, закройте все программы MS Office, запустите командную строку от имени администратора и введите в кавычках строку:
«C:\Program Files (x86)\Common Files\Microsoft shared\OfficeSoftwareProtectionPlatform\OSPPREARM.EXE» (кавычки не копируйте отсюда, напишите вручную),
Нажмите Enter, запустите Word, попробуйте выполнить активацию (даже если активация не выполнится, у вас будет дополнительно 30 дней работы в программе).
Ещё раз здравствуйте, Сергей. Теперь всё получилось с офисом 2010. Больше это окно с мастером активации не всплывает и красной полосы сверху нет. Большое Вам человеческое спасибо. Удачи Вам во всём. Ну, а нам, ученикам — набираться знаний. С уважением, Борис.
Отлично, Борис!
Рад, что проблема решена 🙂
Здравствуйте Сергей. Начала читать Ваши уроки. Отлично, пока все доступно и понятно. Спасибо Вам.
Пожалуйста, Галина! Буду рад вновь видеть вас на сайте 🙂
Здравствуйте,Сергей!
Я впервые на вашем сайте- зашёл случайно,
почитал ваши уроки и сразу сделал подписку,так как сее зело хорошо еси!
Я хотел бы узнать-
как в десятке после её установки из-под семёрки удалить каталог windows old,да и вообще,очень хочется разобраться с правами в винде.
А делаете ли вы уроки по работе в линакс?
Здравствуйте, anvladan!
Спустя некоторое время эта папка должна удалиться сама, но если есть желание, её можно просто удалить, как и любую другую папку. Если не получается, нажмите «Пуск» и напишите «Освобождение места», запустите утилиту «Освобождение места на диске за счет удаления ненужных файлов», выберите диск C, нажав на кнопку «Очистить системные файлы» выбрать пункт «Предыдущие установки Windows» и ОК.
На данный момент по Линуксу уроки не делаю, но некоторые уроки универсальные и не зависят от вида операционной системы.
Здравствуйте, Сергей! Я далеко не «чайник», а скорее очень продвинутый пользователь, но всегда рада узнать что-то новое. Думаю, что у Вас я тоже смогу найти что-то для себя. Вы делаете очень полезную работу, и одно из безусловных её достоинств это доступность изложения и, конечно, система. Чего не хватает многим преподавателям. Желаю Вам успеха и остаюсь Вашим подписчиком.
Анжела Борисовна, здравствуйте! Благодарю за отзыв и пожелания 🙂
Здравствуйте Сергей. Я подписалась на уроки в марте месяце,но до сих пор не было возможности уделить им времени. Могу ли я воспользоваться теми уроками, которые вы прислали или мне нужно переоформляться и если нужно то как это сделать.
Здравствуйте, Анна! Оформлять подписку заново не нужно. Все уроки есть на сайте, последние опубликованные материалы можно найти на главной странице сайта, если же вы хотите изучать вопросы последовательно, то полный их список на этой странице.
Сергей, доброго времени суток. Большое спасибо за статью и консультации в коментариях,я очень внимательно изучила их, но к сожалению, не нашла ответа на свой вопрос, поэтому очень надеюсь на Вашу помощь! Надеюсь, эта информация станет полезна многим пользователям. Интересует возможность отсрочки активации MS Office 2016. На ПК установлена ОС Windows 10 c разрядностью 64 bit (x64). Файл OSPPREARM.EXE вообще не находится ни одним из вышеперечисленных способов.
Здравствуйте, Анастасия! Поищите файл в папке «C:\Program Files (x86)\Microsoft Office\Office16» или по такому же пути, но без (x86).
Сергей,огромная благодарность Вам за ответ!!! По предложенному пути файл OSPPREARM.EXE нашелся, я подставила этот путь, по аналогии, как Вы объясняли Борису:»…запустите командную строку от имени администратора и введите в кавычках строку: «C:\Program Files (x86)\Common Files\Microsoft Shared\OfficeSoftwareProtectionPlatform\OSPPREARM.EXE» (кавычки не копируйте отсюда, напишите вручную),Нажмите Enter, запустите Word, попробуйте выполнить активацию…»
И, О ЧУДО!!! Весь офис работает как новенький!!! Еще раз спасибо огромное за Ваш труд и всяческих успехов!
Пожалуйста, Анастасия! 🙂
Здравствуйте! Огромное вам спасибо! Я в большом восторге от вашего сайта, очень полезные и интересные уроки!
Ольга, доброго времени суток. Рад, что вам понравился сайт и уроки 🙂
Очень рада, что наткнулась случайно на Ваш сайт, всё написано коротко и ясно. У меня к Вам не большой вопрос. У меня диск не разделили при установке, а я тогда ничего не знала. Сейчас там всего полно… Я понимаю, что желательно важную информацию перенести на носитель… прежде чем делить. Но перед делением наверно надо иметь под рукой загрузочную флешку. Скажите, перед делением надо ли отключать антивирусник avast?
Благодарю за отзыв о сайте, Алла!
По изменению структуры разделов урока еще нет, но могу описать основные этапы, чтобы вы имели представление о процедуре:
1. Необходимо сделать резервную копию минимум в два-три места;
2. Освободить место для второго раздела (т.е. на диске C должны остаться только системные папки, а данные должны занимать менее 60 гигабайт)
3. Создать загрузочный накопитель с помощью одной из программ для изменения структуры разделов
4. Загрузиться с созданного ранее накопителя и создать диск D
5. Скопировать необходимые данные на диск D
Будьте внимательны, если не уверены в своих силах, лучше доверить компьютер профессионалу.
P.S. Обсуждение лучше продолжить в комментариях к более подходящей теме.
Сергей , добрый вечер!!! Ваш сайт замечательный. Столько нужной информации, Вы это даете квалифицированно, доступно!! Спасибо Вам , ждем новой информации.
Добрый вечер, Николай Петрович! Благодарю за отзыв о сайте, скоро должна появиться новая интересная и полезная информация.
Добрый день! Спасибо Вам большое за отличный ресурс! Проделал все действия с windows 8.1., прошло 90 дней — при продлении на ещё 90 дней ввожу команду slmgr — rearm. Дальше компьютер пишет, что все прошло successfully, а после перезагрузки windows license is expired и выключается каждые 30 минут. Подскажите есть ещё вариант с продлением? Перестановка нового образа не помогла… Система 32 битная другой вариант с реестром тоже не сработал. Такого файла в реестре как для windows 7, у восьмерки нет.
Андрей, здравствуйте!
Был случай, когда Windows не сразу обнаружил сброс триала, но после очередной перезагрузки проблема решилась.
Попробуйте перейти в свойства системы и повторите активацию в графическом интерфейсе.
Спасибо за полезную статью. Продлил сейчас срок активации на 30 дней для Windows 7 и Office 2010. У меня оба файла были в папке C:\Program Files (x86)\Microsoft Office\Office15. Спасибо большое.
Пожалуйста, Виктор!
Добрый день. У меня стоит Виндовс 10 Про 64 и офис 2016 МSО (16.0.7571.7063), не могу продлить срок активации, команда OSPPREARM.EXE не находится в компьютере и пишет что она не является внутренней или внешней 🙂 Что подскажете, как можно продлить триал использование офиса. Заранее благодарен за помощь.
Здравствуйте, Виктор.
Для 2016-го офиса нужно выполнить указанную команду по следующему пути: «C:\Program Files (x86)\Microsoft Office\Office16» (если Office 64-разрядный, то по без «x86»)
Здравствуйте! У меня Windows 8 я ввел ту команду а мне выдают что типо ограничены привилегии. Заранее спасибо
Максим, вы запустили командную строку от имени администратора?
Вариант с доп. отсрочкой для Windows 7 через regedit не работает. После slmgr -rearm выдает сообщение, что команда выполнена успешно, однако поле перезагрузки требует активации и «черный» экран. А в SkipRearm снова 0 вместо единицы.
Владимир, слишком мало информации, чтобы можно было что-либо вам посоветовать.
Попробуйте обратиться на специализированные ресурсы (ссылки в разделе «Контакты»).
Добрый вечер, Сергей! У меня 14.11 заканчивается срок действия пробной версии Offis 365. Файл ospprearm.exe отсутствует (искала через поиск). Говорят, с его помощью, можно продлить срок. Подскажите пожалуйста решение этой проблемы. Заранее, благодарю.
Здравствуйте, Ирина!
Попробуйте поискать вручную, в папках:
C:\Program Files (x86)\Microsoft Office\Office16
и
C:\Program Files\Microsoft Office\Office16
(Последняя цифра в названии папки уже может отличаться)
Еще можно посмотреть по следующим адресам:
C:\Program Files (x86)\Common Files\Microsoft shared\OfficeSoftwareProtectionPlatform\
C:\Program Files\Common Files\Microsoft shared\OfficeSoftwareProtectionPlatform\